Odstavce článku
Většina moderních notebooků má dvě grafické karty. Integrovaný šetří energii a funguje pro běžné kancelářské úkoly, surfování po internetu nebo sledování filmů. Diskrétní grafická karta AMD Radeon nebo nVidia funguje pouze ve hrách. Problém je, že systém to ne vždy dělá automaticky.
Existují metody, jak přepnout grafickou kartu v notebooku ručně. To lze provést buď pomocí ovladačů, nebo pomocí nástrojů operačního systému. Nejdrastičtějším způsobem je změna nastavení systému BIOS, kde můžete systém vnutit do požadovaného režimu.
Přepínání ovladačů
Tato metoda funguje jak v oblíbených Sedmičkách, tak v nejnovější verzi systému Windows 10. Všichni výrobci grafických karet nabízejí proprietární sada ovladačů. K přepínání mezi grafickými kartami můžete použít přiložený software.
Přepínání nVidia
Ovladače karty nVidia obsahují Nástroj ovládacího panelu. Umožňuje nastavit výchozí použití diskrétního akcelerátoru pro jakoukoli aplikaci. K povolení 2 grafických karet potřebujete:
- klikněte levým tlačítkem myši na volné místo na pracovní ploše;
- V otevřené nabídce vyberte položku Ovládací panely nVidia.
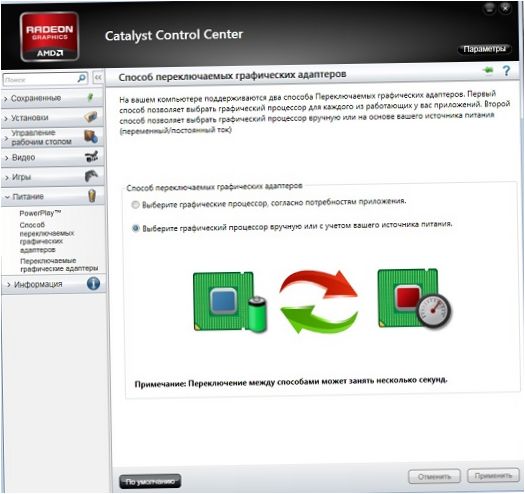
Zde jsou uvedeny všechny programy, které byly spuštěny po instalaci ovladače. Chcete-li nastavit přepínání grafické karty v notebooku, stačí vybrat požadovaný program Možnost vysokého výkonu (bude použita diskrétní karta). Tam, kde to není potřeba, byste měli nainstalovat Možnost úspory energie (použije se integrovaný adaptér).
Důležité! Pokud se požadovaná aplikace v seznamu nenachází, můžete ji zadat ručně. Stačí kliknout na tlačítko Přidat a zadat cestu k hlavnímu spustitelnému souboru.
Ovládací centrum Catalyst umožňuje provést další užitečná nastavení, například zakázat diskrétní grafické karty. Za tímto účelem stačí v sekci Napájení v bloku Režim přepínání grafického adaptéru zadat integrovaný pro dva režimy napájení. Stejným způsobem můžete zakázat integrovanou grafickou kartu a přinutit všechny aplikace používat diskrétní kartu.
Přepínání pomocí ovladačů funguje ve vyšších operačních systémech, Windows 7, Windows 8, Windows 10. Funguje to také na jakémkoli notebooku s tímto operačním systémem, ať už je to Lenovo, Asus, HP nebo jiný. Majitelé zastaralých systémů, které nepodporují přepínací software, se budou muset uchýlit ke složitějším metodám.
Zakázat ve Správci zařízení
Pokud má váš notebook 2 grafické karty a funguje v systému Windows XP, Pomocí softwaru není možné vybrat hlavní grafickou kartu. Nejjednodušší způsob, jak zakázat jeden akcelerátor, je použít Správce zařízení. K tomu je třeba zadat ji jedním ze způsobů:
- stiskněte Win+R a zadejte devmgmt.msc;

- Klikněte na tlačítko Start Ovládací panely, přepněte na zobrazení Velké ikony, spusťte Systém a klikněte na tlačítko Správce;
- klikněte pravým tlačítkem myši na Počítač, vyberte Spravovat, v levém sloupci klikněte na Správce zařízení.
V seznamu systémových zařízení jednoduše rozbalte Sekce Videoadaptéry. Chcete-li z diskrétní grafické karty udělat primární grafickou kartu, musíte vypnout druhou grafickou kartu.
Varování! Adaptéry lze obvykle snadno identifikovat. Název diskrétní karty zní jako nVidia (nebo AMD Radeon) a název modelu.
Na druhé grafické kartě, jejíž název je v seznamu zařízení, je třeba kliknout pravým tlačítkem myši. V nabídce stačí vybrat možnost Odpojit a potvrdit akci. Možná, Bude třeba restartovat. Pokud obrazovka notebooku zmizí – stačí stisknout a uvolnit tlačítko napájení a notebook se vypne. Správně nakonfigurovaný operační systém se normálně vypne.
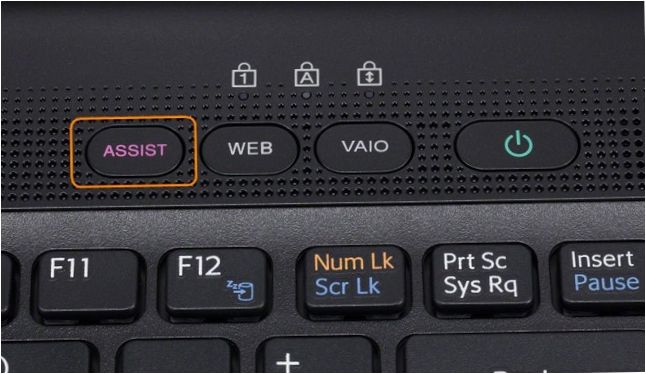
Základní desky podporují několik úprav.
- Init Display First s možnostmi Int, PCI. Zde můžete nastavit pouze jednu grafickou kartu a druhou grafickou kartu jako jedinou používanou. V režimech Int/PCI a PCI/Int (pokud jsou podporovány) můžete nastavit pořadí inicializace karty. To je užitečné, pokud se po vypnutí adaptéru ve Správci zařízení ztratí obraz obrazovky.
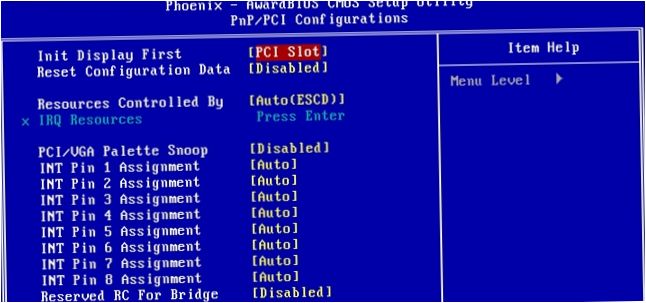
- Integrovaný grafický adaptér s PEG, IGD a jejich kombinacemi. Toto nastavení je podobné předchozímu. Může pracovat pouze diskrétní karta (PEG), pouze integrovaná karta (IGD) nebo nastavit jejich inicializační pořadí.
- Grafický ovladač. V závislosti na hardwarové platformě notebooku máte k dispozici různé možnosti. U zařízení Lenovo je to UMA Graphics, které povoluje pouze integrovaný adaptér. Ostatní notebooky mohou mít integrovanou grafiku nebo diskrétní grafiku. Jednotlivé hardwarové platformy zobrazují v seznamu možností název diskrétní karty. Všechny modely, které tuto funkci podporují, mají možnost Switchable Graphics pro ovládání přepínání pomocí operačního systému.
Tip! V části Konfigurace systému BIOS, Pokročilé, Periferie hledejte možnosti přepínání pro povolení pouze integrované nebo druhé grafické karty. Podrobnější informace vždy najdete v dokumentaci k notebooku.
Na závěr
Výše uvedené metody přepínání fungují vždy se správně nainstalovanými ovladači a správně fungujícími kartami. Pokud to nefunguje, stojí za to zkontrolovat stav zařízení v dispečinku. Pokud jsou u názvů adaptérů žluté trojúhelníky, je třeba nejprve nainstalovat správnou sadu ovladačů. A pak není problém provést konfiguraci, ať už pomocí operačního systému, nebo pomocí nástrojů výrobce adaptéru nebo prostřednictvím systému BIOS – prostě nenastane.
Jaké jsou nejlepší notebooky podle zákazníků?
Xiaomi Mi Notebook Air 13.3″ 2018
na Yandex Market
Notebook Lenovo ThinkPad Edge E480
Na Yandex Market
Notebook Acer SWIFT 3 (SF314-54G)
na Yandex Market
Notebook Acer ASPIRE 7 (A717-71G)
na Yandex Market

Je možné přepnout grafické karty v notebooku? Jaké jsou výhody tohoto přepínání a jak se to dělá?
Ano, je možné přepínat grafické karty v notebooku. Tato funkce je známa jako přepínání mezi integrovanou a dedikovanou grafickou kartou. Výhodou přepínání je lepší výkon a energetická účinnost. Přepínání se dělá pomocí speciálního ovladače nebo software, který umožňuje přepínat mezi grafickými kartami podle potřeby.
Mohu přepínat grafické karty v notebooku? Jaké jsou možnosti přepínání a jakým způsobem to ovlivní výkon přístroje?
Ano, na mnoha noteboocích je možné přepínat grafické karty. Existují různé metody přepínání, včetně manuálního přepnutí v nastavení systému, automatického přepínání na základě zatížení systému a adaptivního přepínání na základě vybraných aplikací.
Přepínání grafických karet může ovlivnit výkon přístroje. Pokud je vybrána integrovaná (nízkovýkonová) karta, snižuje se spotřeba energie a tím prodlužuje výdrž baterie. Naopak, při použití dedikované (vyšší výkonové) karty se zvyšuje grafický výkon a zlepšuje se schopnost přehrávat náročné graficky aplikace a hry.
Je důležité si uvědomit, že přepínání grafických karet může být prováděno automaticky operačním systémem, avšak některé aplikace vyžadují manuální nastavení, aby byly spuštěny s vyšším výkonem. Stejně tak je nutné zajistit kompatibilitu hardwaru, správné ovladače a aktuální aktualizace pro dosažení optimálního výkonu a stabilního používání přístroje.