Odstavce článku
- 1 Žebříček 15 nejlepších monitorů Dell 2021-2022
- 2 ⇡#Metodika testování
- 3 Jak vybrat monitor Dell?
- 4 ⇡#Balení, dodací sada, vzhled
- 5 Který snímač je lepší?
- 6 ⇡#Menu a ovládání
- 7 konektory
- 8 ⇡#Ostatní režimy
- 9 ⇡#Jas bílé, jas černé, kontrastní poměr
- 10 Vstřikování
- 11 ⇡#Standardní režim
- 12 ⇡#Jednotnost podsvícení
- 13 ⇡#SRGB režim
- 14 Výsledek
- 15 ⇡#Gradient a rychlost odezvy
- 16 Zkušenosti s používáním
- 17 ⇡#SRGB režim, výsledky po kalibraci

Obecně se má za to, že monitory Dell jsou nejlepší pro instalaci v kancelářích a různých organizacích. Řada však zahrnuje i modely pro domácí a herní použití.
A je možné najít dobrou zástěnu pro každou kabelku.
Jak vybrat nejlepší zařízení v poměru cena/výkon? Na co se zaměřit při nákupu a které modely jsou nejoblíbenější v letech 2021-2022?
Na základě technických specifikací a zpětné vazby od zákazníků jsme sestavili žebříček, který vám pomůže s výběrem a zohlední výhody a nevýhody těchto zařízení.
Žebříček 15 nejlepších monitorů Dell 2021-2022
| Místo | Název | Cena |
| 3 nejlepší monitory Dell podle poměru cena/kvalita pro roky 2021-2022 | ||
| 1 | DELL P2419HC 23.8″ | Zkontrolujte cenu |
| 2 | DELL S2421HN 24″ | Zkontrolujte cenu |
| 3 | DELL P2421DC 23.8″ | Zjistěte cenu |
| 2 nejlepší monitory Dell 144gc | ||
| 1 | DELL S2721HGF 27″ | Zjistěte cenu |
| 2 | DELL S2421HGF 24″ | Zjistěte cenu |
| 2 nejlepší 4K monitory Dell | ||
| 1 | DELL UltraSharp U3219Q 31.5″ | Zeptejte se na cenu |
| 2 | DELL UP3216Q 31.5″ | Zkontrolujte cenu |
| 2 nejlepší IPS monitory Dell | ||
| 1 | DELL S2721HN 27″ | Zkontrolujte cenu |
| 2 | DELL S2721HS(X) 27″ | Zkontrolujte cenu |
| 2 nejlepší zakřivené monitory Dell | ||
| 1 | DELL UltraSharp U4919DW 49″ | Zjistěte cenu |
| 2 | DELL S3220DGF 31.5″ | Zkontrolujte cenu |
| 2 nejlepší 27″ monitory Dell | ||
| 1 | DELL P2719H 27″ | Zkontrolujte cenu |
| 2 | DELL E2720H 27″ | Zkontrolujte cenu |
| 2 nejlepší 24″ monitory Dell | ||
| 1 | DELL P2421D 24″ | Zkontrolujte cenu |
| 2 | DELL U2412M 24″ | Zjistěte cenu |
Obsah:
- Top 15 nejlepších monitorů Dell 2021-2022
- Jak vybrat monitor Dell?
- 3 nejlepší monitory Dell s poměrem cena/kvalita pro roky 2021-2022
- DELL P2419HC 23.8″
- DELL S2421HN 24″
- DELL P2421DC 23.8″
- 2 nejlepší 144Hz monitory Dell
- DELL S2721HGF 27″
- DELL S2421HGF 24″
- 2 nejlepší 4K monitory Dell
- DELL UltraSharp U3219Q 31.5″
- DELL UP3216Q 31.5″
- 2 nejlepší IPS monitory Dell
- DELL S2721HN 27″
- DELL S2721HS(X) 27″
- 2 nejlepší zakřivené monitory Dell
- DELL UltraSharp U4919DW 49″
- DELL S3220DGF 31.5″
- 2 nejlepší monitory Dell 27″
- DELL P2719H 27″
- DELL E2720H 27″
- 2 nejlepší 24″ monitory Dell
- DELL P2421D 24″
- DELL U2412M 24″
- Která matrice je nejlepší?
- Který Hertzian si vybrat?
- Kterou úhlopříčku je nejlepší zvolit?
- Zkušenosti zákazníků
- Užitečné video
⇡#Metodika testování
Monitor Dell U2720Q byl testován pomocí softwaru X-Rite i1 Display Pro, softwaru Argyll CMS s grafickým rozhraním DisplayCAL a kolorimetru HCFR. Všechny operace prováděné v systému Windows 10. Během testování byl monitor připojen přes DisplayPort 1.4 až Grafická karta GeForce GTX 1070 s aktuálním ovladačem v době testování (správa barev povolena pomocí softwaru třetí strany, ostatní výchozí nastavení). Obnovovací frekvence obrazovky během testování byla 60 Hz.
Podle metodiky budeme měřit následující parametry monitoru:
- Jas bílé, jas černé a kontrastní poměr při výkonu podsvícení 0-100 % v krocích po 10 %;
- barevný gamut;
- teplota barev;
- Gama křivky tří základních barev RGB;
- Gama šedá křivka;
- Odchylky podání barev DeltaE (podle normy CIEDE1994);
- Rovnoměrnost podsvícení při jasu středového bodu 100 cd/m2.
Všechna výše popsaná měření byla provedena před kalibrací a po ní. Při testech měříme základní profily monitoru: výchozí, sRGB (pokud je k dispozici) a Adobe RGB (pokud je k dispozici). Kalibrace se provádí pomocí výchozího profilu, s výjimkou zvláštních případů, které budou zmíněny později. U monitorů s rozšířeným barevným gamutem zvolíme režim hardwarové emulace sRGB, pokud je k dispozici. Před zahájením všech testů se monitor zahřívá po dobu 3-4 hodin a všechna nastavení se obnoví na tovární nastavení.
Na konci tohoto článku budeme také pokračovat v naší staré praxi zveřejňování kalibračních profilů pro testované monitory. Testovací laboratoř 3DNews však upozorňuje, že takový profil 100% nevyřeší nedostatky vašeho konkrétního monitoru. Všechny monitory (i v rámci jednoho modelu) se od sebe budou lišit drobnými chybami v podání barev. Vytvořit dvě identické matice je fyzicky nemožné, proto je pro seriózní kalibraci monitoru potřeba kolorimetr nebo spektrofotometr. Ale také „univerzální“ profil vytvořený pro konkrétní případ může obecně napravit situaci u jiných zařízení stejného modelu, zejména v případě levných displejů s výraznými vadami v podání barev.
Nastavení výkonu
Při testování monitoru jsme použili rozhraní Display Port 1.4 jako nejbezproblémovější a nejlépe odhalující možnosti zobrazení. Pro nastavení a kalibraci jsme použili režim Vlastní barva, který jako jediný umožňuje přístup k nastavení zesílení RGB.
Výchozí nastavení hlavních parametrů jsou následující:
- Režim obrazu – Standardní;
- luminance – 75;
- kontrast – 75;
- teplota barev – 100/100/100
- ostrost – 50;
- doba odezvy – Normální.
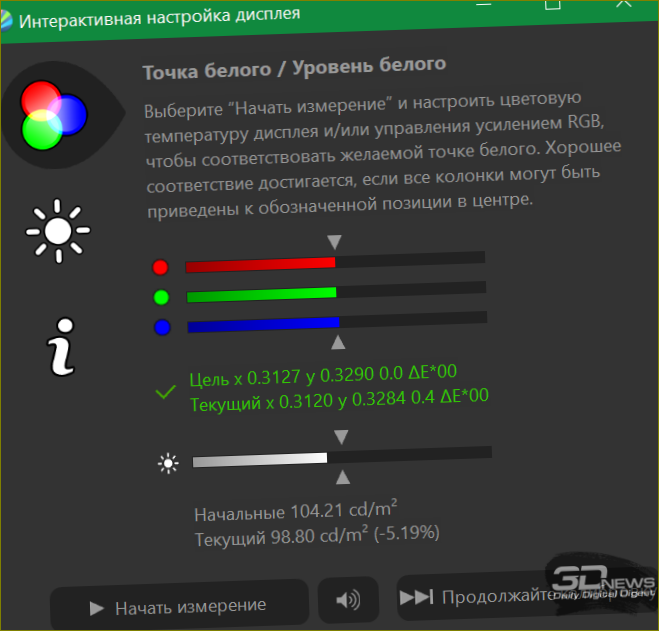
Výsledkem ručního nastavení (100 cd/m2 a 6500 K) bylo následující nastavení:
- Režim obrazu je Vlastní barva;
- jas – 24;
- Kontrast – 75;
- Teplota barev je 98/92/95;
- Ostrost – 50;
- Doba odezvy – Normální.
Jak vybrat monitor Dell?
Při nákupu tohoto zařízení se doporučuje věnovat pozornost následujícím parametrům
- Úhlopříčka obrazovky. Lepší volba je založena na tom, k čemu je váš počítač nejvhodnější. pro práci s textem, grafy, tabulkami – raději si kupte úspornější model s úhlopříčkou 20 palců nebo více. Pro domácí použití (internet, sociální sítě, filmy a video) častěji kupují monitory s úhlopříčkou 24-27 palců. A pro hry se doporučuje používat modely s velkou obrazovkou o velikosti 27 palců.
- Ergonomie. Je vhodné, když lze monitor výškově nastavit nebo naklonit podle přání uživatele. To zahrnuje také různé funkce očního reliéfu. Například moderní kvalitní monitor se neobejde bez antireflexní vrstvy.
- Rozlišení. Záleží na velikosti monitoru, který se vám líbí. Velmi velké mají rozlišení UHD a WQHD, velké a střední – FullHD, malé – HD.
- Granularita. Vysoké indexy jsou nutné pro vysokou kvalitu různých písem, nízké pro čistý obraz při hraní her a sledování filmů. Nastavení priority podle primární funkce počítače.
- Další možnosti. To se týká různých funkcí a vylepšení, které zvyšují pohodlí při používání. Například konektory pro sluchátka nebo vyměnitelná média, vestavěné reproduktory, možnost připevnit obrazovku na stěnu.

⇡#Balení, dodací sada, vzhled
Monitor se dodává v barevně navržené krabici skromných rozměrů s praktickým plastovým držadlem pro přenášení. Na lakonické „fasádě“ je pouze barevná fotografie monitoru na přední straně a logo výrobce.
Na zadní straně je fotografie monitoru ze zadní strany, která je doplněna označením dostupných konektorů. Obsahuje také vícejazyčný stručný popis a schematické znázornění modelu s celkovými rozměry.
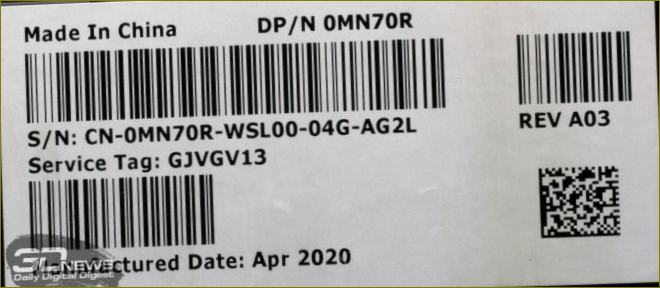
Nálepka na boku krabice říká, že testovaný vzorek patří k verzi A03 a byl vydán v Číně v dubnu letošního roku. Je zde také sériové číslo a servisní štítek.
Po otevření krytu se dozvíte tipy pro vybalení a montáž. Po otevření krabice jsou k dispozici všechny součásti sady. Samotný displej je umístěn pod kartónovou záložkou příslušenství.

Rozsah dodávky zahrnuje
- napájecí kabel se zástrčkou Schuko;
- Kabel USB 3.0 Typ A → Typ C;
- USB 3.0 Typ C → Typ C;
- Kabel DisplayPort;
- Tovární kalibrační zpráva;
- Tištěné materiály s bezpečnostními a servisními informacemi.
Měli bychom také zmínit přítomnost kabelu, který lze připojit k portu USB typu A, nejen typu C. Užitečné pro ty, jejichž počítače nepodporují USB typu C, a umožňují jim používat porty USB monitoru k připojení zařízení a nabíjení přístrojů.

Stojan je tradičně sestaven ze dvou částí: podpěrného stojanu a středového sloupu.
Díly lze upevnit jedním šroubem. Podpůrná podložka má šest gumových nožiček, které poměrně účinně drží zařízení na povrchu.

K instalaci nebo demontáži displeje není potřeba žádné nářadí. Chcete-li displej namontovat do stojanu, jednoduše zarovnejte horní část držáku obrazovky s výstupky na západce středového sloupku a zatlačte na spodní část, dokud západka nezapadne.
Chcete-li obrazovku ze stojanu sejmout, jednoduše stiskněte tlačítko uvolňující spodní část západky držáku.

Mechanismus otáčení obrazovky se vyznačuje rovnoměrnou silou v celém pracovním rozsahu bez důrazu na středovou polohu, takže rovinnost obrazovky lze určit pouze okem.
Na zadní straně obrazovky se nachází několik informačních vložek o modelu a panel s konektory. Na spodní hraně jsou umístěna ovládací tlačítka a po stranách jsou vidět místa pro vestavěné reproduktory (které v tomto modelu nejsou nainstalovány).

Na panelu konektorů je vždy jeden vstup HDMI 2.0, DP 1.4 a USB Type-C, výstup na sluchátka a dva porty USB 3.0 Typ A.

Druhý konektor USB typu A a typu C je umístěn na levé straně monitoru.

Chladicí otvory jsou umístěny na horní a boční straně monitoru.
Monitor se ovládá čtyřmi malými fyzickými tlačítky doplněnými větším tlačítkem napájení s bílou LED diodou. Všimněte si, že ačkoli síla potřebná k ovládání tlačítek není sama o sobě velká, je nutné je kvůli malé ploše tlačítek mačkat tělem prstu, což často vede k mírnému pootočení obrazovky.
Na stejné fotografii lze zaznamenat jedinou výtku ke kvalitě provedení: velká mezera mezi ochranným sklem a krytem. Při pohledu zespodu to nevypadá příliš čistě kvůli odkryté „výplni“.
Při běžném úhlu pohledu však tato mezera nepůsobí negativním dojmem.

Obrazovka se vyznačuje skutečně úzkými okraji, a to na všech čtyřech stranách namísto obvyklých tří. Od boků a horní části pouzdra k okraji aktivní části matrice je asi 7 mm, od spodní části asi 1 cm.
Rozsah nastavení výšky (130 mm) a náklonu (-5 ~ 21°) lze označit za zcela typický pro monitory této třídy.

Obrazovku lze otáčet o 45° na každou stranu – více než u většiny modelů s univerzálními stojany.
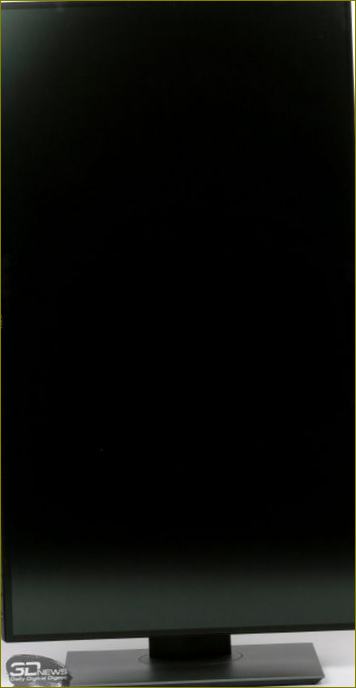
Otočení obrazovky do polohy na výšku je možné ve dvou směrech, což u moderních monitorů není příliš obvyklé (i když u společnosti Dell je to poměrně tradiční rozhodnutí).

Kvalita provedení není problém, až na výše zmíněný problém s pohledem dolů na spodní část „přední“ části. Mezery mezi díly a zabarvení plastu jsou rovnoměrné, při běžném nastavení monitor nevydává žádné cizí zvuky. Při pokusu o otáčení je slyšet pouze mírné křupnutí.
Který snímač je lepší?
Nejčastěji používané matice pro tvorbu monitorů jsou VA, PLS, IPS a TN.
Každý typ má řadu výhod a nevýhod a odborníci radí postupovat podle osobních preferencí uživatele. A ano, ani zde se nevyhneme definici cíle.
TN – zastaralý typ a postupně opouští trh, VA – poměrně drahý, ale ideální pro hry. Nejuniverzálnější a nejoptimálnější displej je IPS, který na obrazovce poskytuje jasný a čistý obraz.
⇡#Menu a ovládání
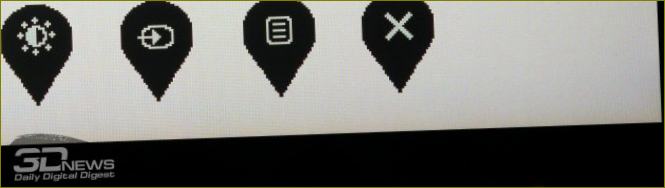
K navigaci v nabídkách se používají čtyři fyzická tlačítka. Při prvním stisknutí tlačítek se na obrazovce objeví vyskakovací ikony nápovědy, které vysvětlují jejich funkci (funkci dvou levých tlačítek lze změnit, třetí vyvolá hlavní nabídku a poslední nabídku zavře).
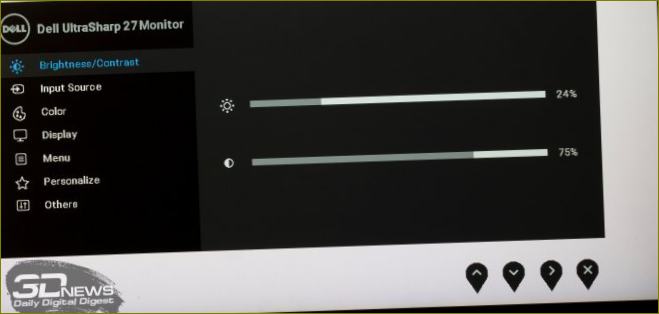
Při vstupu do hlavní nabídky se ikony změní na šipky, které vás informují o tom, která tlačítka máte stisknout pro pohyb v nabídce. Okno nabídky je velmi velké: jak je dobře vidět na obrázku, zasahuje za logo Dell uprostřed spodního okraje displeje.
Existuje sedm hlavních oddílů, z nichž první je věnován nastavení jasu a kontrastu obrazovky.
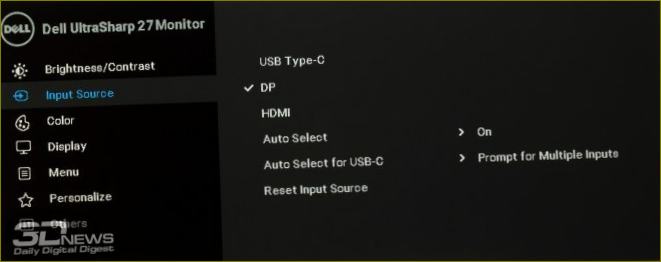
Ve druhé části nabídky můžete upravit nastavení týkající se výběru aktivního vstupu.
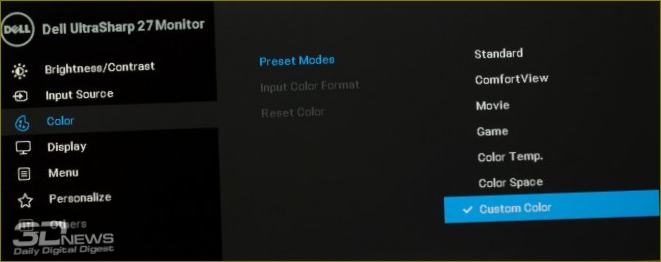
Třetí část obsahuje nastavení pro výběr režimu obrazu, vstupní barevný formát a možnost obnovit výchozí nastavení této části.
Za zmínku stojí, že nastavení gama není k dispozici pro žádný z režimů zobrazení, omezení barevného gamma na prostor sRGB lze zvolit pouze v režimu Barevný prostor, teplotu barev lze nastavit pouze v režimu Color Temp, zatímco nastavení RGB Gain je k dispozici pouze v režimu Vlastní barvy. Jednoduše neexistuje režim, který by umožňoval používat všechna možná nastavení najednou.
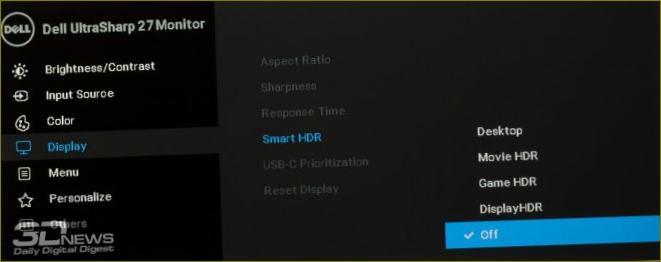
Další část je věnována nastavení obrazu: poměr stran, ostrost, doba odezvy, nastavení HDR, předvolby USB typu C (vysoké rozlišení nebo vysoká přenosová rychlost) a možnost obnovení výchozího nastavení.
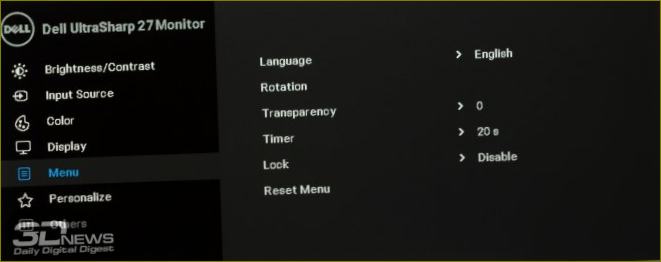
Další část se týká nastavení menu: jazyk, průhlednost, čas obrazovky, zámek a obnovení továrního nastavení.
Předposlední část nabídky se týká personalizovaných nastavení: možných funkcí pro dvě fyzická tlačítka na levé straně, vypnutí LED diody tlačítka napájení, nabíjení přes porty USB (zvlášť pro typ C a zvlášť pro ostatní), když je monitor vypnutý nebo v pohotovostním režimu, režimu spánku monitoru a sekce resetování.
Rychlým tlačítkům můžete přiřadit akce, jako jsou:
- Výběr režimu obrazu;
- Jas/kontrast;
- výběr vstupu;
- poměr stran;
- Nastavení HDR;
- obrácení obrazovky.
Poslední část nabídky umožňuje povolit nebo zakázat ovládání DDC/CI, zkontrolovat obrazovku na přítomnost „mrtvých“ pixelů bez připojení k síti
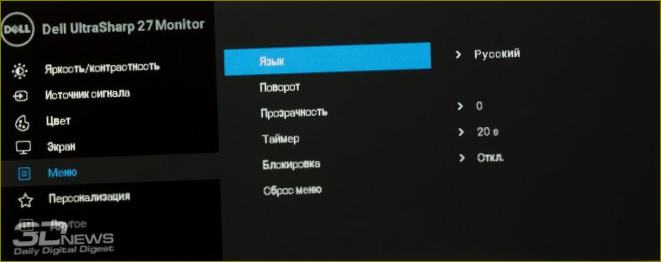
Rusifikace menu je z hlediska překladu textu provedena poměrně dobře (jen na několika místech se pohled zarazí o přehmaty typu „Custom Color“ přeloženo jako „Plain color“), ale znaky použitého písma lišící se tloušťkou a výškou doslova bolí do očí.
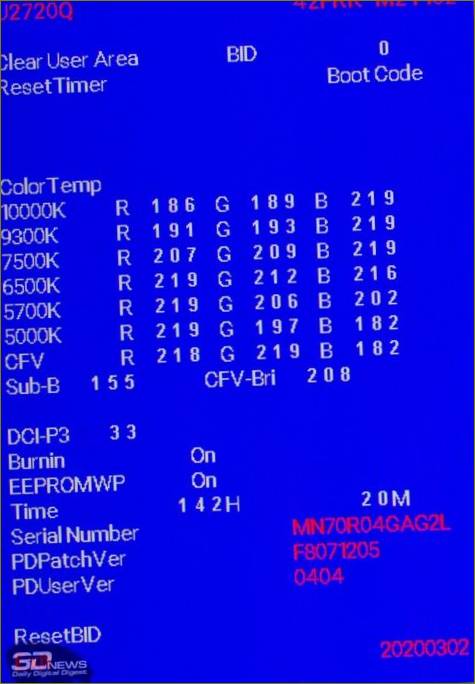
Podařilo se nám najít přístup do nabídky služeb, ale jedinou relevantní informací, kterou z ní může jednoduchý uživatel získat, je celkový čas zobrazení.
Monitor podporuje správu softwaru prostřednictvím nástroje Dell Display Manager Utility. Lze jej použít k úpravě jasu a kontrastu, k výběru režimu nastavení pro jednotlivé aplikace nebo k úpravě rozložení oken podle preferencí uživatele.
konektory
Na levé straně jsou 2 porty USB 2.0 pro připojení USB flash disku a jakéhokoli jiného zařízení k počítači prostřednictvím integrovaného USB rozbočovače monitoru.

Všechny ostatní konektory jsou ve spodní části. Otočení obrazovky na výšku pro snadnější připojení kabelů.

Já je například často otáčím tímto způsobem pro připojení počítačů a dalších zařízení pro jejich nastavení a testování. Na fotografii je také vidět pevný kovový rám monitoru.

Uvedu seznam konektorů shora dolů:
- Další 2 zásuvky USB 2.0 pro připojení různých zařízení
- Port USB pro připojení rozbočovače USB monitoru k počítači
- VGA (D-SUB) pro připojení ke starší grafické kartě
- Konektory DVI-D pro připojení k moderní grafické kartě
- DisplayPort pro připojení k moderní grafické kartě
- Napájecí konektor pro reproduktory značky DELL
- Zásuvka 220 V
Napájení je připojeno stejným kabelem jako systémová jednotka. Napájení integrované v monitoru. U některých tenkých monitorů jsou napájecí zdroje externí, což není tak výhodné.
Bohužel zde není konektor HDMI, ale zařízení s tímto konektorem lze připojit pomocí rozšířeného adaptéru DVI-HDMI.

Obecně byste neměli mít žádné problémy s připojením grafické karty nebo jiných zařízení. A pevný kovový rám a hmotnost monitoru až 6.24 kg dává tušit, že výrobce nešetřil na kvalitě a spolehlivosti. Pro srovnání, monitory Samsung a LG se stejnou úhlopříčkou váží 3 kg.5-4.5 kg.
⇡#Ostatní režimy
Další režimy, které nejsou uvedeny výše, jsou prezentovány předvolbami ComfortView, Game a Movie. Všechny jsou velmi podobné standardnímu režimu, liší se především teplotou barev. V režimu ComfortView je teplota ztlumena na 5600K, v režimu Kino je zvýšena na 9400K a v herním režimu na 6800K. Je jasné, že u těchto režimů nemá smysl hovořit o přesnosti podání barev – pouze o subjektivním „líbí/nelíbí“.
⇡#Jas bílé, jas černé, kontrastní poměr
Počáteční test byl proveden ve výchozím režimu „Standardní“ s továrním nastavením základních parametrů s vypnutým režimem HDR v nastavení obrazovky systému Windows 10 a nastavením jasu od 0 do 100 v krocích po 10.
| Jas v nabídce | Jas bílé barvy (cd/m2 ) | Jas černé (cd/m2 ) | Statický kontrast (x:1) |
| 100 | 337,1 | 0,3187 | 1044 |
| 90 | 301,3 | 0,2892 | 1042 |
| 80 | 269,4 | 0,2581 | 1044 |
| 70 | 239,3 | 0,2293 | 1044 |
| 60 | 209,7 | 0,2013 | 1042 |
| 50 | 180,4 | 0,1732 | 1042 |
| 40 | 151 | 0,145 | 1041 |
| 30 | 121,1 | 0,1163 | 1041 |
| 20 | 90,6 | 0,0871 | 1040 |
| 10 | 60,4 | 0,0582 | 1038 |
| 0 | 30,2 | 0,0293 | 1030 |
Maximální jas obrazovky nedosahuje specifikace 350 cd/m2, zatímco minimální jas je pouze 30,2 cd/m2, což je vynikající výsledek, který by měl uspokojit každého, kdo rád pracuje na tmavých místech s minimální svítivostí obrazovky.
Kontrast se ukázal být nižší než výrobcem udávaných 1300:1, ale námi naměřený výsledek kolem 1040:1 je na matrici typu IPS docela slušný.
Vstřikování
Zkušení uživatelé vědí, že monitor má zásadní vliv na použitelnost počítače. Přesto si ji mnoho lidí vybírá na základě zbytkového množství. Hlavním kritériem výběru je často velikost obrazovky a nízká cena.
V dnešní těžké době tvrdé konkurence, hospodářské krize a totální ekonomiky je kvalita výroby velmi diskutabilní. Ani nákup monitoru známé značky (Samsung, LG, Dell, HP, Nec) nezaručuje vysokou kvalitu obrazu, natož pouzdro a elektronická výplň.
Mnoho lidí, kteří si monitor koupí, si všimne zjevného zkreslení barev, zesvětlení matrice, mrtvých pixelů a špatné kvality materiálů a montáže. Někoho začnou po několika hodinách práce s počítačem bolet oči a po několika letech se zrak výrazně zhorší. Výběr správného monitoru pro vaši pohodlnou a bezpečnou práci.
⇡#Standardní režim
Začněme výsledky zobrazenými při výchozím továrním nastavení monitoru ve standardním režimu.
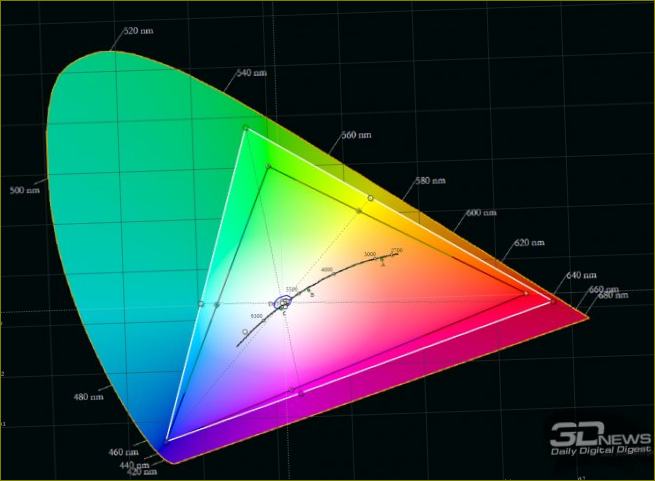
Plný barevný gamut snímače pokrývá 99,8 % barevného prostoru sRGB, 84,8 % prostoru Adobe RGB a 95,6 % prostoru DCI-P3, což je v souladu se slibem výrobce. Celkový barevný gamut matice je 139,1 % prostoru sRGB.
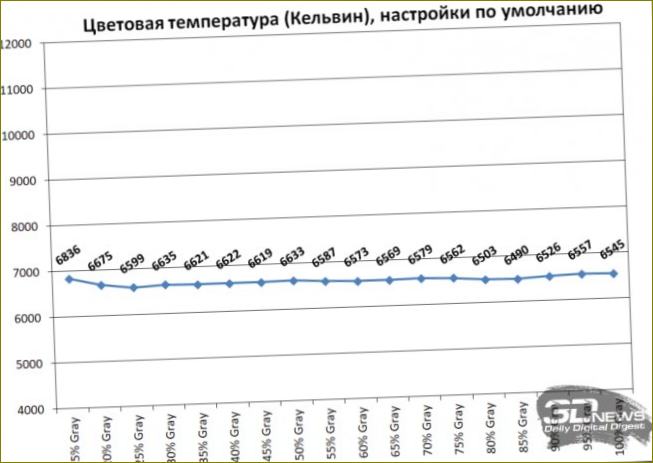
Barevná teplota mírně nadhodnocená ve vztahu k cílové úrovni.
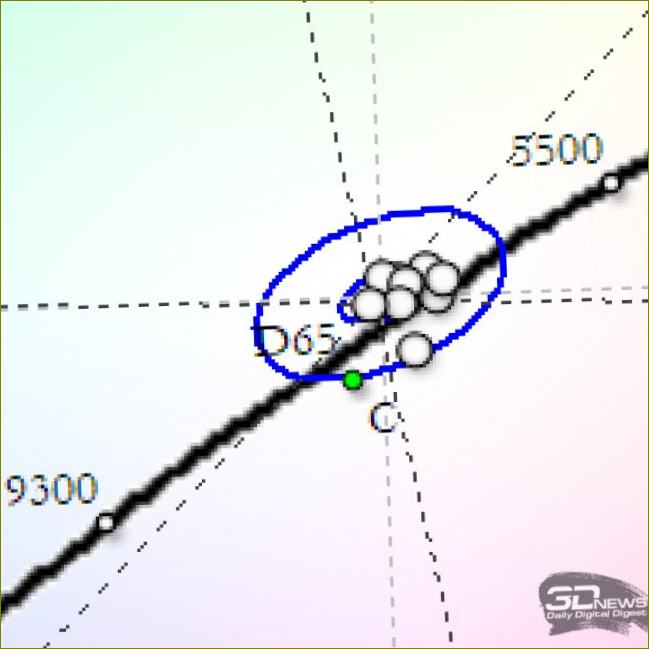
Bílý bod a odstíny šedé se poměrně výrazně odchylují od cílových hodnot, ale odstíny šedé jsou poměrně těsně seskupeny.
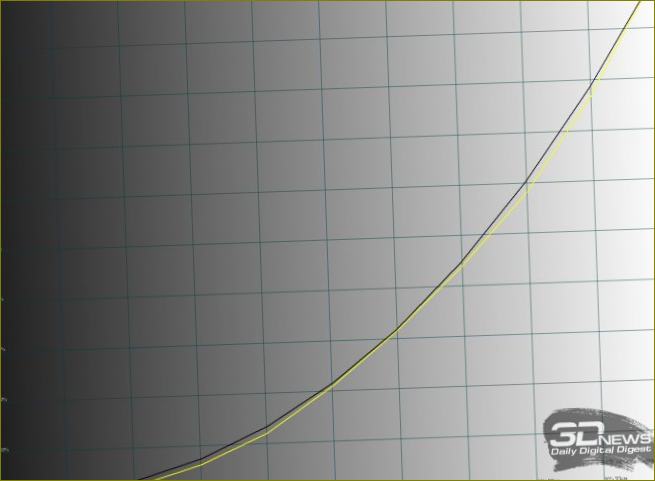
Křivky gama se pohybují mírně nad referenční úrovní.
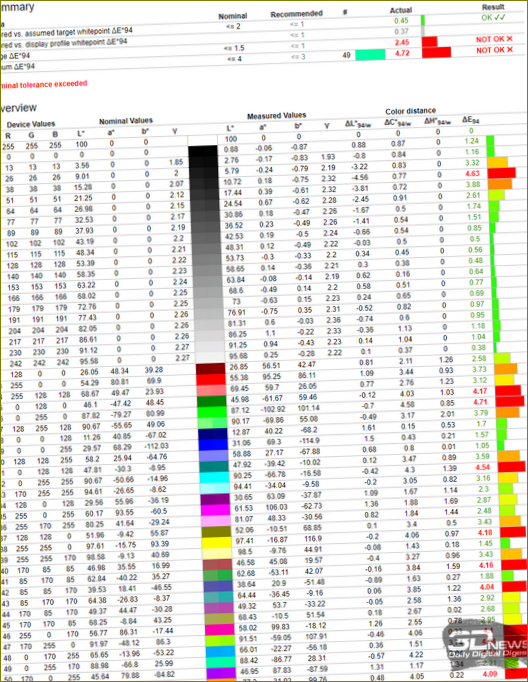
Argyllův test prochází pouze bílým bodem, přičemž odchylky střední i maximální hodnoty DeltaE překračují i minimální požadavky testu. V rozšířené barevné škále nelze očekávat nic jiného.
Ladění v režimu RGB Gain pouze mírně zlepšuje pozice bílé a odstínů šedé (které jsou i bez něj poměrně dobré), ale na ostatní parametry nemá prakticky žádný vliv; proto považujeme za zbytečné popisovat měření v tomto režimu.
⇡#Jednotnost podsvícení
Rovnoměrnost podsvícení displeje byla testována po snížení jasu ve středovém bodě monitoru na 100 cd/m2 a nastavení barevné teploty ~6500 kelvinů.

Takto zhruba vypadá bílé pozadí na obrazovce ve tmě.
Obrázek výše ukazuje snímek bílého pole při určitém nastavení expozice během fotografování (ve tmě) a dalším softwarovém zpracování pro lepší zobrazení rovnoměrnosti protisvětla.
Nejvýraznější problémy jsou podél spodního okraje obrazovky a v levém horním rohu, jak bylo také naměřeno.
Při měření jasu pomocí 45 bodů činila průměrná odchylka od středového bodu při jasu 100 cd/m2 8,93 % a maximální (v pravém dolním rohu) 27,93 %. Průměrnou úroveň odchylky lze hodnotit jako průměrnou, omlouvám se za tautologii, – ale maximální je pro monitor s takovou úhlopříčkou a rozlišením poměrně vysoká.
Odchylka teploty barev v jednotkách DeltaE je v průměru 3,32 a maximum (vlevo dole) dosahuje 8,07, což je na monitor této úhlopříčky hodně.
Je však velká šance, že jiné monitory tohoto modelu mohou vykazovat lepší výsledky. V našem testovaném vzorku jsou zjevně „problematické“ nejen tradiční rohové oblasti, ale také prakticky celá spodní část obrazovky.
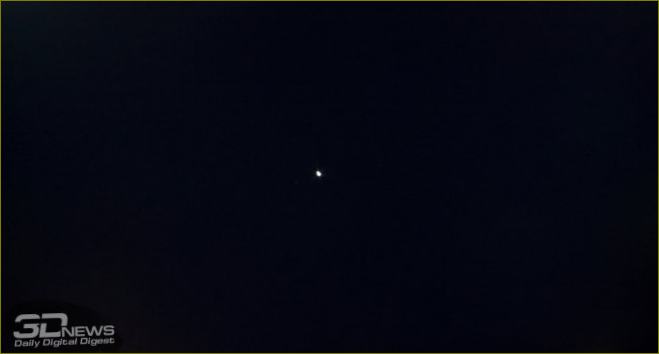
Při pohledu na černou obrazovku ve tmě pouhým okem jsou výrazné světelné body téměř neviditelné. Pokud se v levém horním rohu objeví mírný odlesk a v levé dolní části obrazovky odlesk s parazitními odstíny.
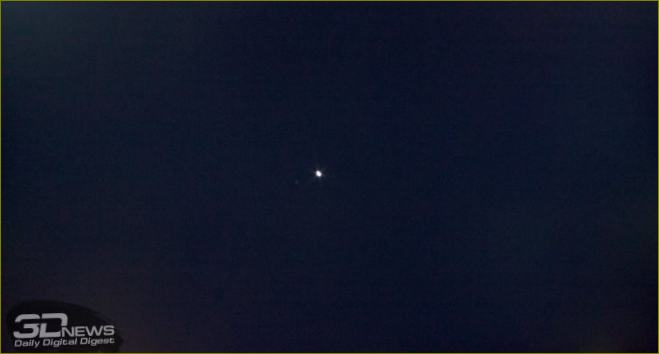
Po další kompenzaci expozice a zpracování snímku jsou vpravo dole (rovněž s parazitním nažloutlým nádechem), u pravého okraje obrazovky a v pravém horním rohu vidět drobné odlesky, které však v praxi nejsou téměř patrné.
⇡#SRGB režim
Chcete-li nastavit režim emulace barevného prostoru sRGB, musíte vybrat režim barevného prostoru, kde jsou k dispozici možnosti „sRGB“ a „DCI-P3“.
Jediná změna dalších nastavení v tomto režimu se týká jasu obrazovky – pro cílovou hodnotu 100 nitů jsme jej museli snížit na 23. Ostatní parametry barevného prostoru sRGB byly od začátku jemně doladěny (ručním nastavením RGB Gain jsme nebyli schopni dosáhnout tak malých odchylek).
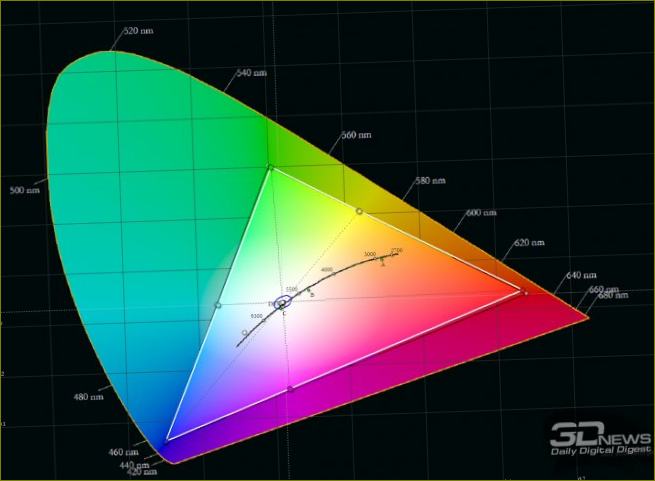
V režimu emulace barevného prostoru sRGB se trojúhelník barevného prostoru téměř dokonale shoduje s cílem: 98% shoda s celkovým pokrytím 98,9 % sRGB.
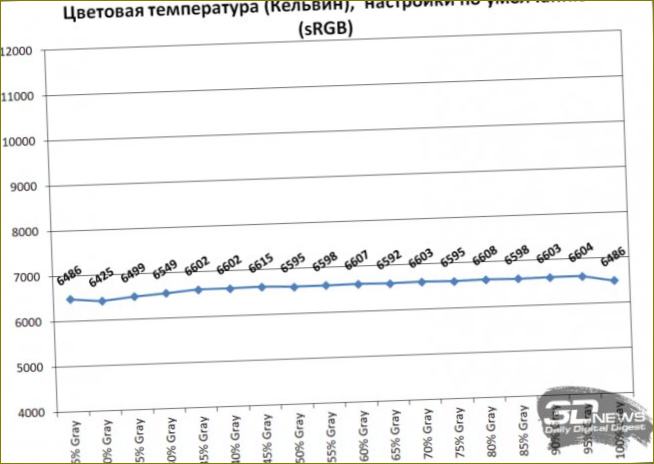
Teplota barev je celkově mírně zvýšená, ale odchylky od cílové hodnoty 6500 K se pohybují v rozmezí 100 K, což svědčí o poměrně slušném nastavení.
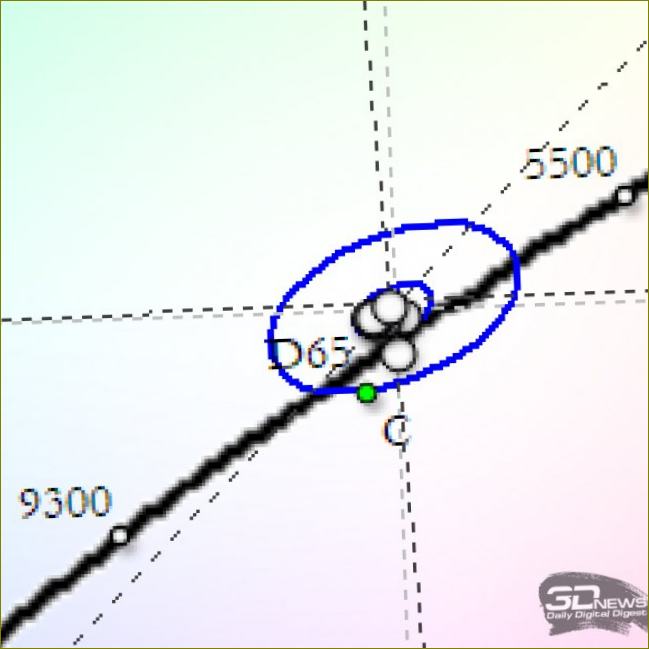
Nastavení bílého a šedého bodu je velmi dobré. Odchylka od cílového bodu je minimální a odstíny šedé jsou seskupeny velmi těsně s minimální odchylkou.
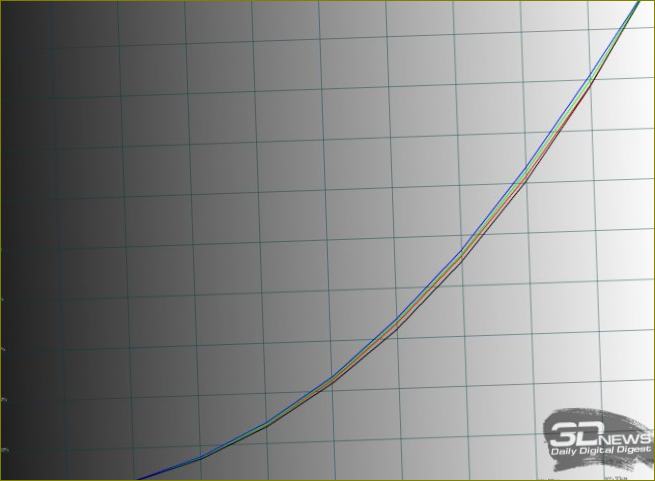
Křivky gama v tomto režimu probíhají těsně nad referenční úrovní a jsou blíže referenční křivce ve srovnání se standardním režimem. Rozdíl mezi gama křivkami jednotlivých barev je mnohem menší než ve standardním režimu.
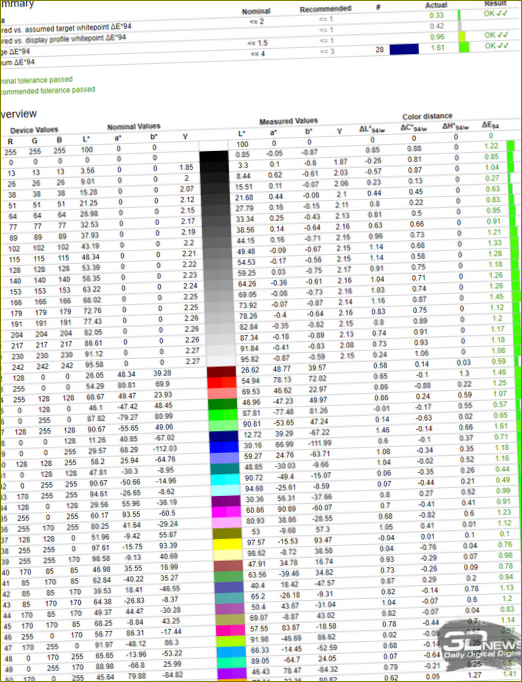
Výsledkem je, že Argyll obstál ve všech oblastech na výbornou – což je u displeje po vybalení z krabice neobvyklý výsledek, a to i po tovární kalibraci. Tuto úroveň přizpůsobení mohu jen pochválit – dodatečná kalibrace je pro Dell UltraSharp U2720Q při použití barevného prostoru sRGB v podstatě zbytečná.
Výsledek
Pokud hledáte cenově výhodný monitor s rozlišením 4K, Dell S2721QS je pro vás ten pravý. Kromě vysoké ostrosti nemá nic výjimečného, ale displej bude dobrý pro každodenní použití a dokáže vždy poskytnout čistý a detailní obraz. Hardware je také dobře sestavený a má řadu ergonomických prvků, takže S2721QS stojí za zvážení jako základní monitor 4K se spolehlivou kvalitou.
Pokud pro vás funkční stojan nebo kvalitní materiály nejsou příliš důležité, společnost LG nabízí 27palcový monitor 4K IPS s podobnými parametry a nižší cenou – model 27UK500-B. Můžete také zvážit LG 27BL85U – má téměř stejné možnosti, praktický stojan a cena se neliší. Kromě toho je k dispozici konektor USB-C. Pro fotografování a širší pokrytí barevného prostoru je tu vynikající Dell U2720Q, i když stojí více.

Stojí za to koupit?
Pokud chcete jednoduchý monitor s rozlišením 4K bez zbytečných výdajů, je model S2721QS od společnosti Dell velmi dobrou volbou.
⇡#Gradient a rychlost odezvy
Přechody na nekalibrovaném monitoru
Přechody na kalibrovaném monitoru
Kvalita zobrazení gradientu před kalibrací je špičková. Po kalibraci však získáte větší ohraničení téměř všech barev – proto doporučujeme místo kalibrace monitoru používat barevný prostor sRGB.
Rychlost odezvy matice je údajně 8 ms GtG v normálním režimu a 5 ms v rychlém režimu. Výchozí režim je Normální, téměř bez znatelných artefaktů při přetaktování. Navzdory deklarované vysoké době odezvy je výkon snímače obecně na úrovni typické pro 60 Hz panely IPS. Takový výkon je dostatečný pro nepříliš rychlé hraní (a obecně pro uživatele, kteří nechtějí být kybernetickými bulíky).
Rychlý režim lze jen těžko doporučit k použití, protože vytváří ještě delší šmouhy pohybujících se objektů než normální režim kvůli jasně viditelným artefaktům při zrychlení, nemluvě o poklesu kvality obrazu, který trpí přesvícenými „chvosty“.
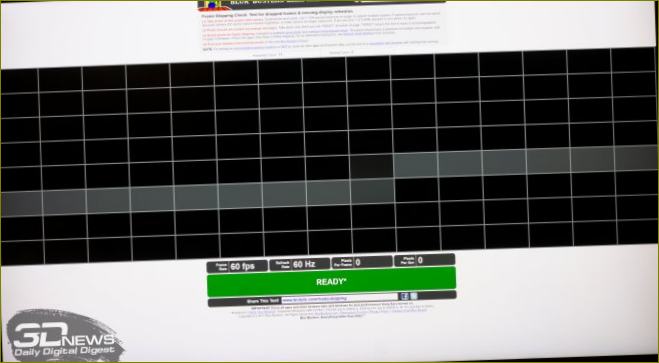
Žádné přeskakování snímků při „nativní“ obnovovací frekvenci 60 Hz.
Zkušenosti s používáním
Tento monitor používám již několik let a stále si mohu denně užívat jeho vysokou kvalitu obrazu, pohodlnou konstrukci a stylový design. Za ty roky jsem na něm nenašel jedinou chybu a vypadá jako nový.
Při dlouhodobém používání nebolí oči. Má skvělou reprodukci barev, často ho používám na hry a grafiku. V porovnání s monitorem Samsung F2380 s kvalitní matricí PVA, na kterém moje sestra dělá profesionální design, má Dell U2412M lepší podání barev.
Mnoho lidí se na mě obrací s prosbou o radu ohledně výběru nejlepšího monitoru a já stále nemohu najít nic lepšího. Kdybych si měl vybrat nový monitor, zvolil bych přesně to samé, zejména proto, že tento model je neuvěřitelně populární a můžete ho koupit téměř všude.
⇡#SRGB režim, výsledky po kalibraci
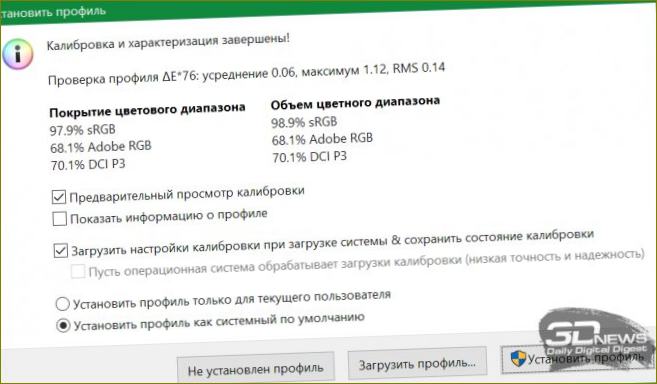
Přesto jsme provedli kalibraci i v tomto režimu, což vedlo k ještě menším odchylkám.
Barevný rozsah je po kalibraci téměř stejný.
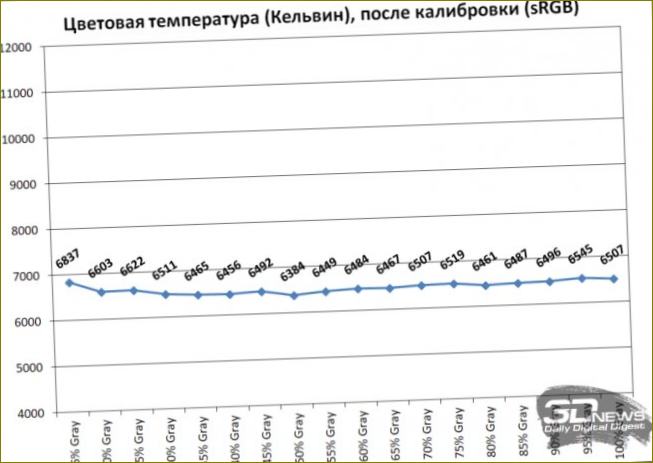
Barevná teplota po kalibraci se více odchyluje od cílové hodnoty 6500 K při nízkých úrovních jasu obrazovky, ale méně při vyšším jasu.
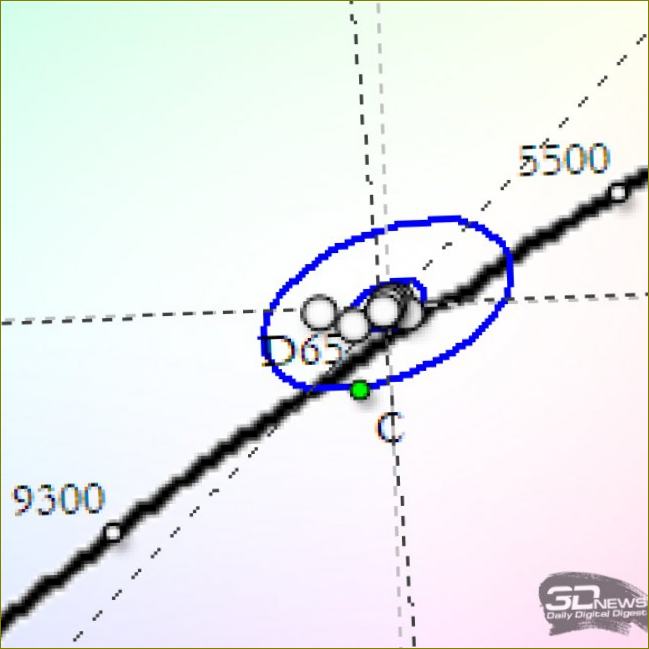
Umístění bílého bodu se téměř nezměnilo, ale hustota balení ve stupních šedi se mírně snížila.
Gama křivky jsou velmi blízké referenční křivce a rozdíl mezi křivkami jednotlivých barev je minimalizován.
Výsledky testu Argyll ukazují mírné zhoršení umístění bílého bodu, ale dramatické snížení odchylky DeltaE – na 0,18 jednotek v průměru a 0,86 jednotek ve špičce.
S trochou nadsázky bychom však rádi upozornili, že podle našeho názoru je lepší používat tovární režim sRGB. Přestože nabízí o něco horší přesnost barev, nemá problémy s kvalitou zobrazení gradientů, které se po kalibraci na tomto monitoru výrazně zhorší.

Mohu znát názor na vaše samostatné recenze? Rád bych věděl, zda jste vyzkoušeli některý z 15 nejlepších monitorů Dell z roku 2021-2022, a jestli byste mi mohli doporučit kvalitní IPS monitor k zakoupení. Děkuji.
Samozřejmě, rád bych s vámi sdílel své názory na různé monitory. Bohužel jsem zatím nezkoušel žádný z 15 nejlepších monitorů Dell z roku 2021-2022, ale mohu vám doporučit některé kvalitní IPS monitory od Dell. Například model Dell UltraSharp U2518D nebo Dell P2415Q jsou oba vysoce hodnocené monitory s vynikajícím obrazem a barevnou přesností. Doporučuji provést také další průzkum a porovnat recenze různých modelů, abyste si vybral ten nejlepší monitor pro vaše potřeby. Děkuji za důvěru a pokud budete mít další dotazy, neostýchejte se mi napsat.