Odstavce článku
Občas se stane, že majitel počítače zjistí, že je jeho počítač hlučný. zároveň byl přístroj právě zakoupen nebo nedávno vyčištěn, chladič je promazán a neměl by být důvod k hluku. Hluk v notebooku nebo systémové jednotce je téměř vždy na vině ventilátor. Její rychlost by měla být nastavena tak, aby jednotka mohla odvádět kvalitní práci, tj. chladit čipovou sadu nebo grafickou kartu, ale aby to dělala s maximálním výkonem. Automatická regulace otáček však ne vždy funguje správně a uživatelé nastavují parametry ručně, snižují nebo naopak zvyšují počet otáček. Informace o tom, jak to udělat, najdete v následujícím článku.
Proč změnit rychlost chladiče
Rychlost ventilátoru není náhodným ukazatelem. Je to Je nastaveno základní deskou, který získává informace ze systému BIOS. Systém BIOS má proto nastavení, které na základě údajů o teplotě konkrétního uzlu reguluje rychlost. Tak by to mělo být, ale zkušenosti ukazují, že inteligentní nastavení je neúčinné a lopatky se často otáčejí blízko maxima, ne-li na maximum.

Dále je nutné zadejte Pokročilé a pozorně se podívejte na to, co je napsáno. Je třeba si uvědomit, že různé verze systému BIOS se mohou lišit v názvech některých režimů, proto jsou v tomto textu uvedena běžná řešení. V systému BIOS je k dispozici také několik režimů řízení otáček. Výběr závisí na osobních potřebách uživatele.
- CHA Fan Duty Cycle – nastavuje rychlost ventilátoru v procentech (60 až 100 %).
- Chassis Fan Ratio – režim, který umožňuje nastavit provoz volitelného chladiče, pokud vnitřní teplota systému není vyšší než nastavená. Auto – rychlost bude řízena automatikou. 60-90 % – ruční nastavení na základě maximální možné hodnoty.
- Chassis Q / System FAN (Speed) Control – je stejný nástroj, který „inteligentně“ nastavuje rychlost lopatek. Má dva stavy – vypnuto a povoleno. Pokud je nástroj vypnut, je otáčení nastaveno na maximum.
- CPUFAN2 Tmax – nastavuje teplotu čipové sady, po dosažení této hodnoty dosáhne chladič maximálních otáček (nastavitelné od 55 do 70 stupňů).
- CpuFan Start Temperature nastavuje minimální teplotu, při které se lopatky roztočí na nízkou rychlost.
- CpuFan Duty Cucle – přímé nastavení, které pomáhá zvýšit nebo snížit otáčky ventilátoru. Úprava se provádí jako procento z maxima (60-100 %). Může se také nazývat ManualFanSpeed.
- CpuFan Control – inteligentní ovládání schopné snížit nebo zvýšit otáčky chladiče CPU v závislosti na úrovni zahřátí chladiče CPU. Zde není žádné nastavení, funkci lze povolit nebo zakázat.
- Poměr ventilátoru CPU – nastavení počtu otáček lopatek, než se čipová sada zahřeje na nastavenou (počáteční) maximální teplotu. Úprava v procentech od 20 do 90 %. To znamená, že v tomto případě je možné snížit rychlost chladiče, pokud pracuje velmi hlasitě, ale zároveň se čipová sada nezahřívá.
- Inteligentní volnoběžná teplota ventilátoru – možnost nastavení nejnižších otáček.
- Inteligentní cíl ventilátoru je podobný bodu 7. K dispozici na základních deskách MSI. Dále zde můžete nastavit parametr, od jaké teploty začne BIOS upravovat otáčky procesoru.
Jak ukazuje výše uvedený seznam, v systému BIOS existuje mnoho nastavení ventilátorů, ale praxe ukazuje, že není příliš užitečné je používat, protože ve většině případů nefungují správně. Kromě toho, abyste mohli změnit nastavení, musíte pokaždé vstoupit do systému BIOS a něco změnit, poté spustit zařízení a zkontrolovat účinnost změn. Je mnohem snazší nainstalovat speciální software a bez zbytečných komplikací nastavit rychlost a okamžitě vidět výsledky.
Další věc, která činí nastavení rychlosti v systému BIOS nepraktickým, je, že ventilátor není vždy připojen k základní desce. Některé ne zrovna nejpovedenější sestavy jsou vyrobeny tak, že mezi deskou a chladičem není žádné spojení, což znamená, že regulace v BIOSu rozhodně není možná. Pokud se tak stane, budete potřebovat pomoc a nejoblíbenější z nich je SpeedFan, o kterém se dočtete níže.
Důležité! Chcete-li vyladit nastavení chladiče počítače pomocí nástrojů třetích stran, doporučujeme zakázat automatické nastavení v systému BIOS, jinak bude narušovat práci speciálního softwaru.
RychlostNastavení rychlosti ventilátoru
Nastavení otáček chladiče procesoru pomocí speciálního softwaru je mnohem pohodlnější. Pokud prozkoumáte fóra, SpeedFan je nejčastěji zmiňován většinou zkušených uživatelů. Tento software je zdarma, zabírá minimum místa a je velmi efektivní. Jedinou nevýhodou programu je není rusifikovaná, To by však neměl být vážný problém, protože rozhraní je intuitivní.

Sklopte oči a podívejte se na nápis Pwm 1-6 (nápis se může v různých verzích programu lišit, například Speed 01-06) se šipkami nahoru a dolů. Pochopit, jak nastavit otáčky dolů nebo nahoru, je poměrně jednoduché – stačí kliknout na potřebnou šipku a zvolit příslušné hodnoty. Výsledek není třeba ukládat ani restartovat. Nástroj změní rychlost najednou, V tom je její krása – je možné pochopit, jak se nastavení mění přímo v okamžiku nastavení.
Důležité! Nastavení minimálních a maximálních otáček chladiče se nedoporučuje – v prvním případě by něco shořelo, ve druhém by byl příliš hlučný.
Nastavení ventilátoru grafické karty
Zkušení uživatelé a zejména hráči dříve či později dospějí k rozhodnutí vyladit nejen rychlost procesoru, ale chtějí také doladit výkon chladiče grafické karty.
Nastavení společnosti Nvidia
Jedním z nejlepších nástrojů pro ladění chladičů grafických karet Nvidia je RivaTuner. Vyrostlo z něj mnoho nových programů, ale zkušení uživatelé se shodují v názoru, že žádný z nich nedokázal překonat první pathfinder v pohodlí a efektivitě.
RivaTuner se instaluje jako obvykle bez zvláštních potíží, s výjimkou výskytu okna se dvěma nápisy
- Ochrana paměti procesoru… (zrušte zaškrtnutí políčka).
- Ochrana přidělených v rámci… (zaškrtněte).

- V hlavním okně otevřete položku „Registry“, klikněte na „+“ vedle položky RivaTuner\Fan a v poli AutoFunSpeedControl nastavte hodnotu „3“.

Přizpůsobení společnosti AMD
Na rozdíl od grafických karet GeForce, které jsou dítětem společnosti AMD-Radeon proprietární software, který umožňuje ovládat chladič. Program se jmenuje AMD Catalyst Control Center a otevírá mnoho možností, včetně ovládání ventilátorů. Nástroj otevřete stisknutím tlačítka „Parameters“ a „Advanced View“. Poté přejděte na „Performance“ – „AMD OverDrive“ a uvidíte dvě položky, které můžete zaškrtnout. Pro nastavení požadovaných otáček stačí přetáhnout posuvník doprava a doleva. Uložte výsledek kliknutím na tlačítko „Použít“.

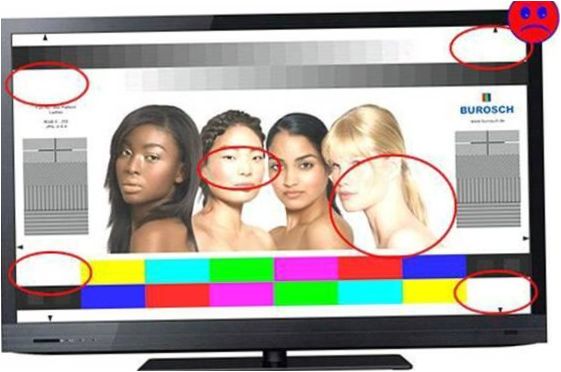
Důležité! Přes veškerou jednoduchost má AMD Catalyst jednu nevýhodu. Někdy se nastavení resetuje po restartování nebo vypnutí počítače, tj. po spuštění běží ventilátor tak, jak byl původně nastaven. Pokud tedy pochybujete, že se nastavení po restartu uloží, měli byste do programu vstoupit znovu a zkontrolovat nakonfigurovaná nastavení.
Nejlepší notebooky podle zákazníků
Notebook Xiaomi Mi Notebook Air 13.3″ 2018
na Yandex Marketer
Notebook Lenovo ThinkPad Edge E480
na Yandex Marketer
Notebook Acer SWIFT 3 (SF314-54G)
na Yandex Market
Notebook Acer ASPIRE 7 (A717-71G)
na Yandex Marketer

Jak lze efektivně ovládat rychlost ventilátoru v počítači nebo notebooku? Mám problémy s přehříváním a rád bych zvýšil výkon chlazení. Existují nějaké software nebo nastavení v BIOSu, které mohu použít? Děkuji za radu!