Odstavce článku
Uživatelé notebooků nejsou vždy spokojeni s kvalitou „nativní“ obrazovky. To je často problém pro hráče nebo ty, kteří rádi sledují akční filmy přes internet. Problém lze vyřešit připojením externí obrazovky. Jak připojit monitor k notebooku, je popsáno níže.

Proč připojit monitor k notebooku
Mnohým uživatelům se může zdát, že nemá smysl připojovat monitor k notebooku. Kvalita obrazu na notebooku je však často velmi dobrá. Za prvé, u moderních modelů výrobci vyrábějí matný povlak, který ovlivňuje podání barev. Druhým důvodem je, že vysoké rozlišení mají pouze drahé modely. Navíc i 17 palců je poměrně malá obrazovka. K notebooku je logické připojit monitor, který řeší všechny tři problémy najednou. Toto připojení nevyžaduje velké úsilí ani náklady, takže ti, kterým se nelíbí kvalita nebo velikost nativní matice, mají smysl přemýšlet o externí obrazovce.
Poradenství! Pro vaše pohodlí si stačí koupit bezdrátovou myš a klávesnici. Potřebujete také potřebný propojovací kabel.

Kromě řešení problémů s velikostí obrazovky a ne zrovna nejlepší kvalitou obrazu má takové připojení smysl v případě, že Obrazovka notebooku je zkažená, Nebo chcete používat více než jednu obrazovku (zejména pro hry nebo multi-tasking)?. Stojí za zmínku, že tato možnost není k dispozici na všech noteboocích.
Kolik monitorů lze připojit
Připojení monitoru k notebooku znamená, že druhá obrazovka bude použita místo nebo jako doplněk k integrovanému monitoru. Hráči však často dávají přednost 2-3 monitorům a zajímá je, zda mají notebooky tuto možnost. V počítači je tato možnost implementována grafickou kartou, a pokud je podporována, můžete připojit až 4 monitory.
Většina notebooků je omezena pouze na 2 monitory – hlavní monitor a externí monitor, i když má notebook dva vhodné konektory pro externí obrazovky. V dražších modelech (obvykle herních zařízeních) však mohou být grafické karty s možností připojení několika obrazovek. Tento bod se tedy u různých notebooků liší a konkrétní odpověď stojí za to vyhledat na webových stránkách výrobce nainstalované grafické karty.
Pokud však existuje Notebook s konektorem Thunderbolt a několik monitorů s tímto rozhraním, lze připojení uskutečnit bez problémů. V tomto případě bude každá další obrazovka napájena z předchozí obrazovky, nikoli z notebooku. Celkový počet monitorů, které mohou pracovat současně při sériovém připojení přes Thunderbolt, dosahuje šesti kusů.

Které zástrčky se hodí pro připojení
Pro připojení notebooku k monitoru počítače lze použít následující možnosti připojení:
- HDMI;
- VGA;
- DisplayPort;
- Thunderbolt;
- DVI.

Všechny tyto porty se nacházejí v notebooku i v monitoru. Současně je nejběžnější volbou pro moderní zařízení HDMI, zatímco pro staré monitory a notebooky je nejběžnější VGA. Samotné rozhraní DVI je v noteboocích vzácným hostem, ale v monitorech je běžné. Thunderbolt a DisplayPort jsou osudem high-endových zařízení posledních let. Nejpohodlnější možností je Thunderbolt. Nejenže přenáší videosignál, ale může současně napájení obrazovky, což znamená, že monitor nemusíte připojovat do zásuvky.
Pokud není rozhraní Thunderbolt v zařízeních k dispozici, ale existuje možnost volby mezi rozhraním HDMI a VGA, pak je preferovanou možností připojení HDMI, protože umožňuje přenos signálu ve vysoké kvalitě. Pokud se připojujete přes VGA, váš monitor nemusí mít tento konektor, ale HDMI nebo DVI, v takovém případě lze použít adaptér.
Důležité! Někteří uživatelé se ptají, zda mohou svá zařízení připojit přes USB. Taková možnost existuje, ale počet monitorů s takovou podporou je malý.

Jaký kabel zvolit
Chcete-li připojit notebook k monitoru počítače, musíte vybrat rozhraní, která mají obě zařízení, a zakoupit příslušný kabel.
Nejlepší je připojení HDMI k HDMI. Umožňuje přenášet obraz a zvuk, ale pouze pokud je monitor vybaven reproduktory. Starší monitory mohou mít pouze konektor VGA nebo DVI. V takovém případě byste měli použít kabel s těmito konektory, pokud je máte i na notebooku. Pokud nemáte identické konektory, lze druhý monitor připojit pomocí adaptéru, adaptéry z HDMI na VGA nebo DVI jsou snadno k dostání v prodeji.

Pokud je váš notebook drahý, může být vybaven rozhraním DisplayPort nebo Thunderbolt. Pokud máte v monitoru také jeden, můžete použít. Obě možnosti poskytují vynikající šířku pásma a mohou vysílání UHD signál.
Důležité! Thunderbolt umí přenášet zvuk, což znamená, že můžete napájet, přehrávat video a zvuk po jediném kabelu. Je zřejmé, že je to velmi pohodlná možnost, ale v dnešních zařízeních je stále poměrně vzácná.

Výše bylo uvedeno, že je možné Připojení dvou monitorů. První možností je Thunderbolt, ale každé zařízení musí mít Thunderbolt a displeje musí mít dva, protože připojení se provádí sériově. Adaptéry v této situaci nepomohou.
Druhou možností je připojit monitor k notebooku přes HDMI nebo VGA a druhou obrazovku přes USB, pokud je tento port k dispozici. Aby to fungovalo, budete muset s největší pravděpodobností Přidání dalších nástrojů(DualMonitorTaskbar, MurGeeMon, DisplayFusion), které umožňují konfigurovat práci s více displeji.
Jak nastavit
Připojení dalšího monitoru k notebooku není největším problémem. Nejenže je třeba provést správné nastavení, ale je třeba také upravit nastavení.
V systému Windows 7
Stisknutím kláves Win+P se otevře nabídka, která umožňuje zvolit způsob použití obou monitorů.
- Odpojení externího monitoru – Obrázek se zobrazí na hlavní obrazovce. Je to výhodné, pokud chcete pracovat přímo na notebooku, ale nechcete fyzicky vypnout druhý displej.
- Rozšířit – Pracovní plocha bude rozdělena na dvě části. Hlavní displej je na jedné straně, sekundární displej je na druhé straně. Na malém displeji notebooku tak můžete surfovat po webu a chatovat s přáteli, zatímco na velkém displeji počítače si můžete pustit film.
- Duplikát – Tím se zobrazí jeden obrázek na obou stranách obrazovky.
- Pouze druhá obrazovka – Zobrazení obrazu na větším monitoru, což se hodí, pokud je matrice notebooku rozbitá nebo prostě potřebujete alternativu k nativnímu displeji.

Vzhledem k rozdílnému rozlišení integrované a externí matice nemusí být obraz jedné z nich nejlepší. V takovém případě otevřete Ovládací panely – Vzhled a přizpůsobení – Zobrazení – Rozšíření obrazovky. Po výběru druhého displeje nastavte rozlišení (a někdy i snímkovou frekvenci) na nejlepší nastavení.
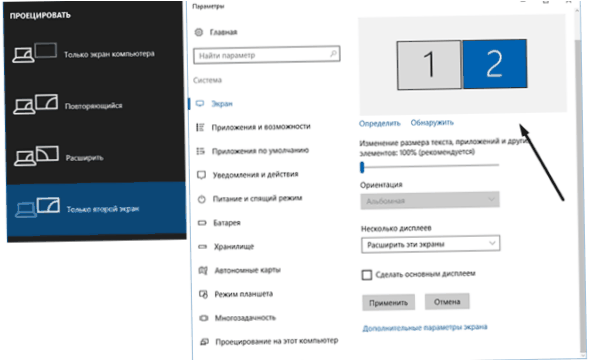
Windows 10
Nastavení systému Windows 10 se neliší od předchozí verze. Pokud je připojeno více monitorů, můžete zvolit příslušný režim pomocí stejné kombinace Win+P. Pokud máte problém s rozlišením, měli byste ve Windows 10 kliknout na systémovou lištu, vybrat: Všechna nastavení – Systém – Obrazovka. Pak už zbývá jen Nastavení požadovaného rozlišení pro obě matice.
Bezdrátové připojení
Připojení druhého monitoru k notebooku i bez kabelů. Váš notebook má k tomu všechny potřebné nástroje, ale pro obrazovku si budete muset koupit Wi–Fi adaptér s technologickou podporou Miracast nebo WiDi.
Najít takový adaptér je poměrně obtížné, ale metoda je stále relevantní, pokud se místo monitoru použije Chytrý televizor. V tomto případě je již k dispozici vestavěný modul a funkce příjmu vysílání. Pokud váš televizor není chytrý, můžete si koupit chytrý set-top box s funkcí přijímače wi-fi. Jejich ceny jsou poměrně nízké, ale umožňují vám zbavit se nutnosti tahat kabely.
Chcete-li vysílat na plochu notebooku nebo počítače, musíte výše popsaným způsobem přejít do nastavení obrazovky a vybrat možnost „bezdrátová obrazovka“. Otevře se okno s monitory dostupnými pro připojení – vyberte požadovaný a prohlédněte si obrázek.
Důležité!Připojení druhého monitoru k notebooku bez kabelů je vhodné, pokud uživatel neplánuje hrát hry. Rychlost Wi-Fi není dostatečně vysoká, aby umožnila pohodlnou aktualizaci obrazu a odezvu.
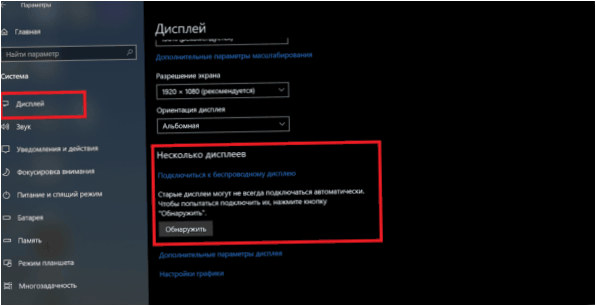
Možné problémy
Připojení notebooku k externí obrazovce může někdy způsobit problémy.
- Druhá obrazovka se nezobrazuje. Nejprve je třeba zkontrolovat, zda jste správně připojeni a zda vodiče fungují. Připojte například monitor k jinému notebooku podobnému prvnímu a zkontrolujte, zda je signál dostupný. Pokud to není příčina, musíte zkontrolovat nastavení systému Windows – možná máte povolenou pouze jednu obrazovku a zkuste změnit rozlišení.
- Pokud je pomocný displej ukazuje, ale činí tak s artefakty, Příčinou není správné rozlišení nebo vzorkovací frekvence. Správné nastavení lze provést v nabídce nastavení druhé obrazovky (podobně jako výše).
- Pokud Žádný obraz, ale ani zvuk, a pro připojení používá HDMI nebo Thunderbolt a monitor počítače je vybaven reproduktory, problém je v tom, že systém Windows není nastaven na výstup zvuku do externích reproduktorů. Chcete-li to napravit, musíte kliknout na ikonu hlasitosti v oznamovací oblasti, vybrat „zařízení pro přehrávání“ a nastavit reproduktory monitoru jako výstupní médium.
Všechny výše uvedené problémy mohou být způsobeny také chybným softwarem. Před jakýmkoli připojením je tedy vhodné aktualizovat ovladač grafické karty. Můžete to provést pomocí Správce zařízení, ale mnohem efektivnější je najít potřebný software na webových stránkách výrobce notebooku nebo grafické karty.

Jak správně připojit externí monitor k notebooku? Mám problém s tím, že po zapojení se na monitoru nic nezobrazuje. Prosím o radu, jak správně nastavit připojení a zobrazit obsah na externím monitoru. Děkuji za pomoc!