Odstavce článku
Existuje řada důvodů, proč můžete potřebovat zjistit, jaká grafická karta je v notebooku nainstalována. Například pro posouzení schopností systému ve hrách nebo pro přímou koupi zařízení. Určení značky a modelu karty není reálné, protože budete muset notebook zcela rozebrat. Chcete-li zjistit, který grafický akcelerátor je v systému nainstalován, můžete použít nástroje systému Windows i nástroje třetích stran.
Pokud nejsou ovladače nainstalovány nebo nefungují
Někdy může být nutné zjistit grafickou kartu v notebooku přímo po instalaci systému, bez speciálních ovladačů. Pokud ovladače nejsou nainstalovány nebo nefungují, měli byste si alespoň stáhnout potřebné ovladače z internetu. Nebudete moci použít systémové nástroje k určení parametrů grafické karty.
V této situaci budete muset použít nástroje třetích stran. Jeden z nejinformativnějších programů se jmenuje AIDA64. Jeho jediným problémem je, že normálně fungující verzi lze zdarma používat pouze několik dní. Není však těžké stáhnout takzvanou přenosnou verzi. Jeho možnosti jsou omezené, ale můžete zjistit výrobce a model vaší grafické karty. Všechny potřebné informace naleznete v sekci Displej, kde jsou k dispozici údaje o kartě i GPU.
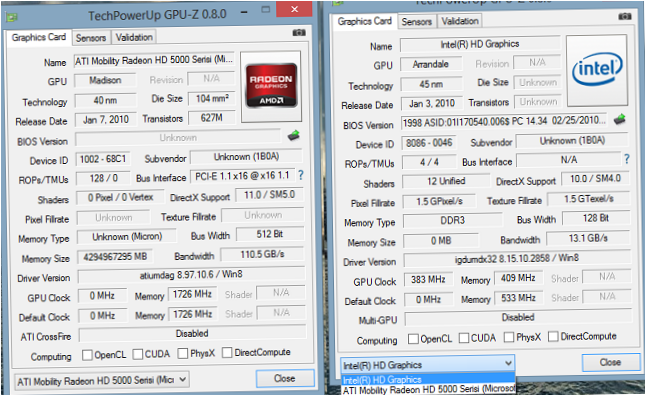
Prostřednictvím Správce zařízení
Nejjednodušší způsob, jak zjistit, jaká grafická karta běží na vašem notebooku se správně nakonfigurovaným operačním systémem. Nejjednodušší způsob, jak to provést, je ve Správci zařízení. V různých verzích systému Windows funguje různě.
- Všechny operační systémy, od Windows XP po Windows 10, mají modul snap-in Správce zařízení. Tuto funkci lze otevřít stisknutím klávesové zkratky Win+R a zadáním příkazu devmgmt.msc.

- V systému Windows 7 začnete v nabídce Start – Ovládací panely, změníte zobrazení na Velké ikony a vyberete možnost Systém. Po spuštění ikony klikněte na aktivní kartě na tlačítko Správce zařízení. Můžete kliknout na tlačítko Start-Hledat a zadat Správce zařízení.
- V systému Windows 8 spustíte úvodní obrazovku a zadáte Správce zařízení.
- Ve Windows 10 klikněte na lupu a do vyhledávacího pole zadejte Správce zařízení. Druhou možností je kliknout pravým tlačítkem myši na tlačítko Start a v zobrazené nabídce vybrat požadovanou položku.
A ještě poznámka na okraj! Zjistit, který adaptér je diskrétní a který integrovaný, je ve Správci zařízení poměrně snadné. Integrované grafické karty se obvykle nazývají podle modelu čipové sady. A diskrétní má kód, název a (se správně nakonfigurovanými ovladači) název výrobce.
Přes vlastnosti videoadaptéru
Chcete-li zjistit, jaká karta je v notebooku nainstalována, můžete použít vlastnosti adaptéru.
- V systému Windows 7 Klepněte pravým tlačítkem myši na plochu, vyberte Rozlišení obrazovky a pak vyberte Rozšířené možnosti. Na kartě Adaptér se zobrazí všechna příslušná data.
- Windows 10 Tyto informace můžete získat také kliknutím na tlačítko Start-Nastavení-Systém-Systém-Vlastnosti grafického adaptéru.
Důležité! Tato metoda funguje pouze v případě, že je operační systém správně nakonfigurován se správnými ovladači.
Pokud ovladač nefunguje správně
Model a vlastnosti grafické karty můžete zkontrolovat podle jejího jedinečného identifikátoru. Tyto informace naleznete v nastavení systémového zařízení. abyste to zjistili, musíte spustit dispečer. Další:
- rozbalte sekci videoadaptérů;
- na neznámé zařízení nebo na zařízení, které má vedle svého názvu ikonu žlutého trojúhelníku, klikněte pravým tlačítkem myši;
- vyberte možnost Vlastnosti;
- Přejděte na kartu Podrobnosti.
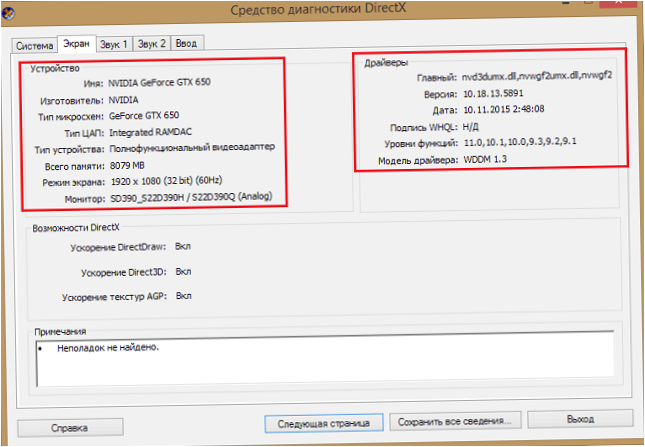
Poté můžete stisknutím kláves Win+R a zadáním příkazu dxdiag vstoupit do diagnostického prostředí. Zde na kartě Zobrazení najdete podrobné informace nejen o adaptéru, ale také o ovladačích, které jej ovládají. Pro začínající uživatele je to nejjednodušší postup. Nejenže identifikuje vaši grafickou kartu. Pokud ovladače nefungují správně, Diagnostický nástroj vám okamžitě ukáže, zda došlo k problému.
Nejlepší notebooky 2019
Xiaomi Mi Notebook Air 13.3″ 2018
Na trhu Yandex Market
Notebook Lenovo ThinkPad Edge E480
na Yandex Market
Notebook Acer SWIFT 3 (SF314-54G)
Na trhu Yandex Market
Notebook Acer ASPIRE 7 (A717-71G)
na Yandex Market

Jak mohu zjistit model mé nainstalované grafické karty?
Model vaší nainstalované grafické karty můžete zjistit několika způsoby.
Nejjednodušší možností je použít softwarový nástroj, například GPU-Z, který vám poskytne podrobné informace o vaší grafické kartě, včetně modelu. Další možností je otevřít Správce zařízení ve vašem operačním systému, vyhledat sekci s Grafickými kartami a tam budete mít seznam nainstalovaných grafických karet, které mohou být rozkliknutelné pro zobrazení extra informací, včetně modelu.
Pokud máte specifický model grafické karty, můžete také zjistit model pomocí seznámení se s dostupnou dokumentací nebo obalem grafické karty, který často obsahuje název a model.