Odstavce článku
Přestože jsou moderní notebooky velmi spolehlivé, dochází k poruchám. A největší nepříjemnosti pro uživatele přináší grafický akcelerátor. Potíže může způsobit její špatná funkce, kdy se objevují známky selhání grafické karty v podobě pruhů na obrazovce, artefaktů, úplného zmizení obrazu. Občas se stane, že notebook vidí pouze jeden adaptér nebo odmítá normálně přepínat mezi několika zařízeními. Některé závady lze diagnostikovat pomocí operačního systému. K určení ostatních budete muset použít softwarové nástroje.
Notebook vidí pouze jednu grafickou kartu
Ujistěte se, že je v notebooku z jakéhokoli důvodu spuštěna pouze jedna grafická karta, a to může pomocí Správce zařízení. Můžete ji zadat jedním z následujících způsobů:
- Stiskněte klávesovou zkratku Win+R a zadejte příkaz devmgmt.msc;

- Klikněte na tlačítko Start Ovládací panely, přepněte na zobrazení velkých ikon v pravém horním rohu okna, spusťte Systém a klikněte na Správce zařízení;
- Klikněte na tlačítko Start, klikněte pravým tlačítkem myši na Počítač, vyberte možnost Spravovat a v levém sloupci přejděte na Správce zařízení.
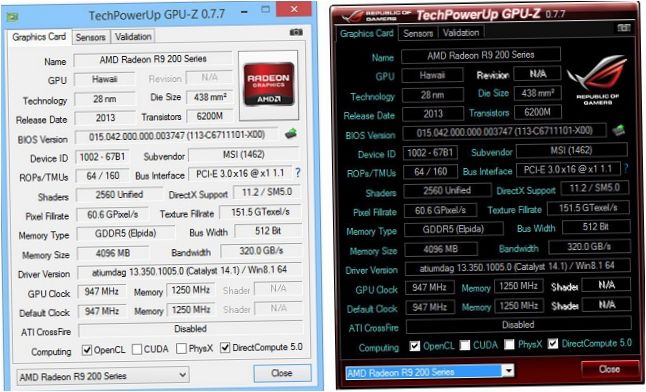
2. Nástroje DirectX
Většina moderních samostatných grafických karet podporuje instrukce DirectX. Dalším způsobem, jak zkontrolovat grafickou kartu v notebooku, je použít diagnostický nástroj integrovaný v systému. Test spustíte stisknutím klávesové zkratky Win+R a zadáním příkazu dxdiag.
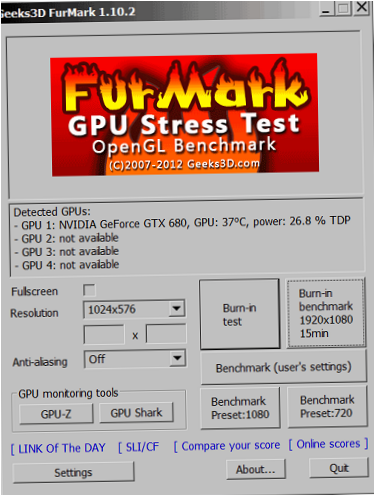
Chcete-li zkontrolovat funkčnost grafické karty, proveďte následující kroky:
- spustit FurMark;
- nástroj zjistí, které grafické adaptéry jsou v systému nainstalovány;
- Nastavte rozlišení obrazovky pro vybranou obrazovku a spusťte testování.
Důležité! Spouštění jiných programů při spuštěném programu FurMark se nedoporučuje. Nástroj provádí vykreslování obrazu náročné na prostředky a zároveň zachycuje všechny metriky grafické karty.
Po skončení FurMarku (po 15-60 minutách) se zobrazí všechny shromážděné statistiky. Zde bychom měli věnovat pozornost následujícím údajům.
- Zobrazení grafu teploty. Pokud není na začátku parabolická a po dosažení stabilní teploty je plynulá, na začátku testu prudce stoupá, znamená to, že se karta zjevně přehřívá a je nutná údržba chladicího systému.
- Pokud se vyskytnou problémy s obrazem Vlnění, pruhy nebo oblasti artefaktů naznačují problém s pamětí adaptéru.
- Pokud při běhu Systém spadne do modré obrazovky nebo zmizí obraz, znamená to, že karta má vážný problém a musí být vyměněna.
Zátěžový test vám umožní včas identifikovat problémy s adaptérem, takže se nedostanete do situace, kdy obrazovka zcela zmizí a bude nutná urgentní oprava notebooku.
Vizuální kontrola
Nejčastější příčinou selhání grafických adaptérů notebooků je běžné přehřívání. Ověřte, zda grafická karta selhala, pokusem o vstup do systému BIOS. Pokud po zapnutí notebooku není na obrazovce žádný obraz, zařízení nereaguje na stisky kláves, vydává řadu pípnutí – to přímo indikuje poruchu grafického adaptéru.
K přehřátí může dojít z mnoha důvodů:
- v šasi je nainstalována karta s vysokým odvodem tepla bez speciálního systému odvodu tepla
- Tepelná pasta na povrchu procesoru adaptéru vyschla a neodvádí příliš tepla;
- Chladicí kanály jsou ucpané.

Pro čtení nebo sledování filmů před spaním není nerozumné Koupit speciální chladicí podložku. Nebo jednoduše umístěte pod spodní část zařízení tvrdý kus překližky nebo plastu. Péčí o notebook, preventivní údržbou a zajištěním větrání můžete zajistit, aby videoadaptéry neočekávaně neselhaly a aby se prodloužila jejich životnost.
Nejspolehlivější notebooky
Xiaomi Mi Notebook Air 13.3″ 2018
Yandex Market
Notebook Lenovo ThinkPad Edge E480
na Yandex Market
Notebook Acer SWIFT 3 (SF314-54G)
na Yandex Marketer
Notebook Acer ASPIRE 7 (A717-71G)
na Yandex Market

Mám problém s grafickou kartou v notebooku. Jak mohu zkontrolovat, zda je funkční? Děkuji za pomoc!
Jak mohu zkontrolovat funkčnost grafické karty v notebooku?