Odstavce článku
Mikrofon je důležitou součástí každého moderního gadgetu. Zvláště žádaná je při komunikaci přes Skype nebo při nahrávání zvuku. Je dobré, pokud je již zabudován v zařízení, ale někdy je mnohem výhodnější zakoupit tuto pomocnou položku samostatně, například sluchátka. To vám umožní slyšet svého partnera, mluvit s ním a způsobit minimální nepohodlí okolí. Chcete-li pochopit, jak sada funguje, a zkontrolovat, zda funguje správně, stačí připojit sluchátka s mikrofonem do konektoru umístěného v počítači.
Způsoby testování mikrofonu
Existují následující základní způsoby testování:
- a je kompatibilní s operačním systémem Windows;
- nahrávání zvuku;
- přes skype;
- online.
Pomocí standardních nástrojů systému Windows
Pro systém Windows 7 Test se provádí takto.
- V ovládacím panelu najděte kartu „zvuk“ a pod ní „záznam“.
- Najděte připojené zařízení a ujistěte se, že je zaškrtnuto zelené kolečko (zařízení je funkční). Zkontrolujte také, zda je při mluvení do mikrofonu k dispozici zvuková stupnice. Pokud se objeví odpověď, funguje to.
- Po výběru zařízení klikněte na jeho vlastnosti a na první kartě (obecné) se ujistěte, že je přítomen ovladač a že je aktivován vstup, do kterého je zařízení zapojeno.
- Volitelně otevřete kartu „poslouchat“ a klikněte na „poslouchat toto zařízení“.
- Po výše uvedeném bodu zadejte potřebné zařízení a zkontrolujte, zda je po nahrávání slyšet zvuk.
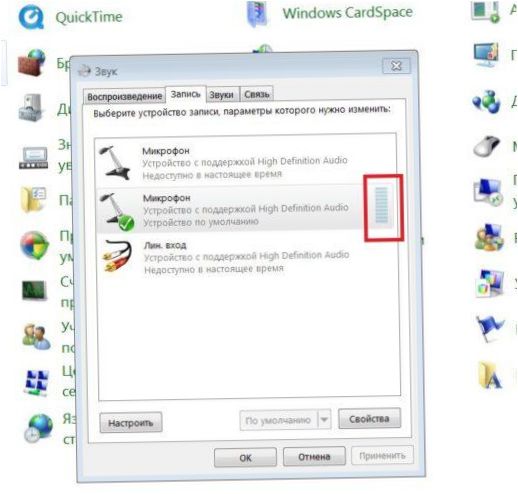
Při kontrole mikrofonu by měla fungovat zvuková stupnice
V systému Windows 10:
- symbol reproduktoru se nachází v přihrádce;
- otevře nabídku „záznamová zařízení“ a pod ní „zvuky“;
- vyberte záložku „nahrávání“ a podle reakce stupnice zkontrolujte, zda mikrofon funguje
- Pokud je odezva slabá, musíte ji zvýšit zvýrazněním pole se zařízením a kliknutím na „vlastnosti“;
- dále vyberte kartu „úrovně“ a přetažením posuvníku změňte hlasitost.
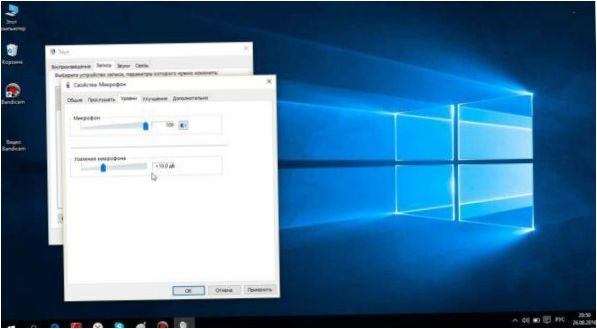
Úroveň zvuku mikrofonu ve Windows 10
Je dobré vědět, že na této kartě můžete nastavit zvuk tak, aby se v případě hovoru automaticky snížila hlasitost filmu, hudby nebo jiného obsahu a nerušila hovor.
Záznam zvuku
Nahrávání zvuku také pomůže zkontrolovat mikrofon na sluchátkách. K tomu je třeba přejít na „Start“, vybrat „Standardní programy“, položku „Nahrávání zvuku“ a v otevřeném okně kliknout na „Spustit nahrávání“. Poté pořiďte záznam a výsledný soubor uložte na libovolné vhodné místo. Otevřete soubor, můžete si poslechnout zvuk a jeho kvalitu přes sluchátka i reproduktory.
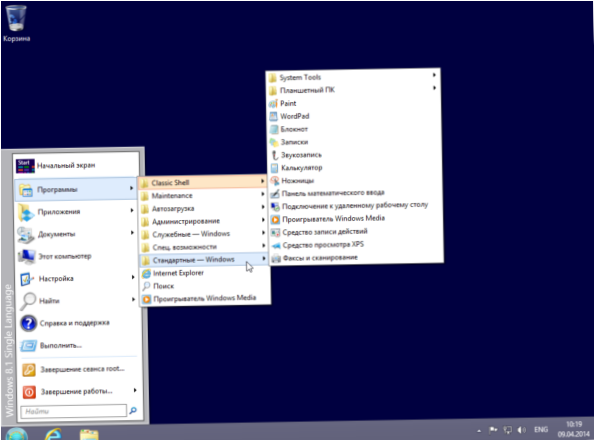
Přes Skype
Dalším velmi pohodlným způsobem testování náhlavní soupravy je testování přes Skype, a to bez ohledu na to, zda aplikaci používáte v reálném životě, nebo ne. Test můžete provést v expresní verzi nebo může trvat o něco déle. V prvním případě stačí vybrat libovolný kontakt z adresáře a kliknout na „Kvalitní data“. V otevřeném okně vyberte možnost mikrofonu a klikněte na tlačítko „Test“ – po několika okamžicích nahrávání se přehraje výsledný zvuk.
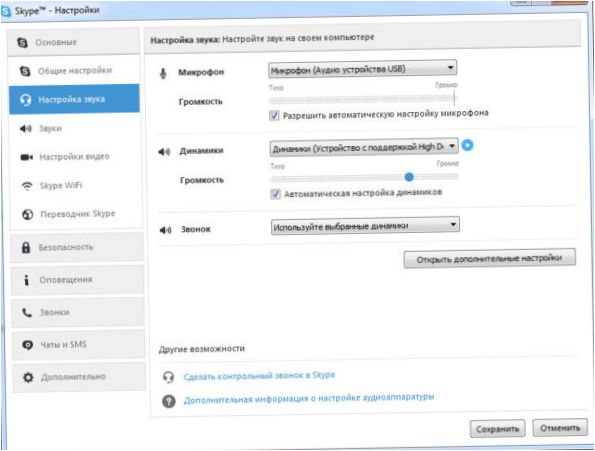
Kromě výše uvedené možnosti je také možné prostřednictvím speciálního volání vytočit číslo služba kontroly kvality záznamu. Zvolte „Echo/Sound Test Service“ a zavolejte. Nahrávka bude trvat 8-10 sekund a po krátké době se přehraje. Pro použití této možnosti je samozřejmě nutný přístup k internetu.
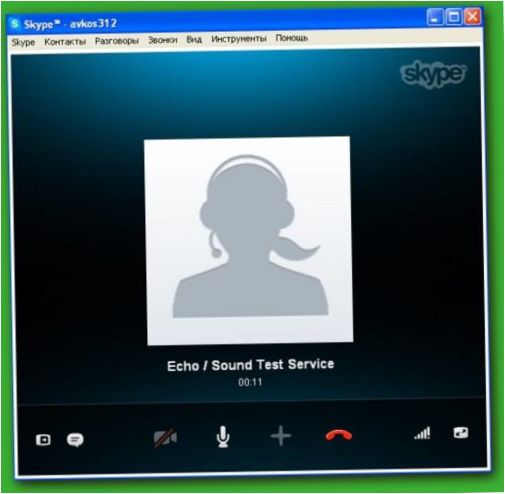
Hlasitost můžete upravit také ve službě Skype. To se provádí pomocí ovládacích prvků, které se nastaví z výchozího automatického nastavení do manuálního režimu (zrušte zaškrtnutí políčka „Automatické ladění“), pak si všechna potřebná nastavení můžete nastavit sami. Je lepší to udělat při rozhovoru s někým z přátel.
Kontrola online
Pro ty, kteří nemají rádi integrované testovací nástroje, existuje alternativa – online testování.
- Do prohlížeče zadejte příkaz „check the microphone online“.
- Dále byste měli najít tlačítko pro povolení hlasového záznamu.
- Někdy služba žádá o povolení ke zpracování údajů, v takovém případě by mělo být uděleno.
- V závěrečné fázi testu promluvíte do mikrofonu a uvidíte, jak služba vyhodnotí kvalitu spojení.
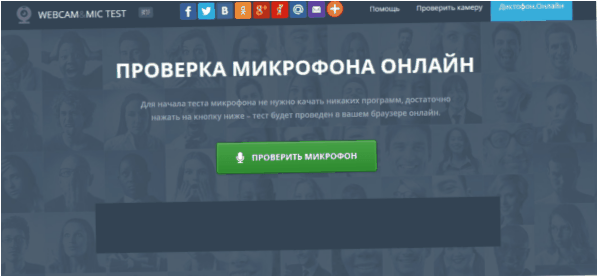
Online služba testování mikrofonů
Tyto jednoduché metody vám pomohou otestovat funkční sadu sluchátek a mikrofonu a zjistit, zda je vhodná pro další použití, či nikoli. Jak vidíte, kontrola netrvá dlouho a zvládnete ji sami.
Proč mikrofon nefunguje
Pokud mikrofon v náhlavní soupravě přestane přenášet zvuk, může být příčinou poruchy fyzická porucha nebo softwarová chyba.
Poruchy hardwaru:
- Kabel je přetržený;
- Zásuvka PC je vadná;
- Vadné příslušenství;
- Zařízení není na dálkovém ovladači zapnuto.
Chyby softwaru mohou být.
- Pokud je příslušenství zapojeno do přední části počítače, měli byste zkontrolovat přiřazení portů. Mikrofon je ve výchozím nastavení připojen k růžovému konektoru.
- Žádné aktuální ovladače nebo žádné ovladače.
- Konflikty aplikací. Pokud jeden program používá mikrofon k nahrávání hlasu, může jej zablokovat pro jiný software.
- Problém se zvukovou kartou. Karta může být v systému Windows násilně zakázána nebo může mít zákaz používání externích zařízení.

Jak můžu zkontrolovat sluchátka s mikrofonem prostřednictvím počítače?
Existuje několik způsobů, jak zkontrolovat sluchátka s mikrofonem prostřednictvím počítače.
Prvním krokem je připojit sluchátka ke správnému portu na počítači, který je obvykle označen jako sluchátkový/mikrofonový vstup. Pokud sluchátka používají USB připojení, není nutné se starat o správný port.
Poté je třeba otevřít nastavení zvuku na počítači. V operačním systému Windows to lze udělat kliknutím na ikonu reproduktoru v pravém dolním rohu obrazovky a výběrem možnosti „nastavení zvuku“. Poté je třeba zkontrolovat, zda jsou sluchátka vybrána jako výstupní i vstupní zařízení.
Dalším krokem je otevřít nějakou aplikaci, která umožňuje nahrávání zvuku, například natáčecí program nebo hovorovou aplikaci jako Skype. Pokud sluchátka fungují správně, měli byste být schopni nahrávat zvuk nebo komunikovat přes mikrofon.
V případě problémů s mikrofonem je dobré zkontrolovat nastavení zvuku a případně aktualizovat ovladače zvukové karty.
Pokud tyto kroky nevyřeší problém, je možné, že sluchátka s mikrofonem jsou poškozena a je nutné je opravit nebo nahradit novým párem.
Také je možné vyzkoušet sluchátka s mikrofonem na jiném počítači, abyste zjistili, zda problém není ve vašem počítači.
Ano, je možné vyzkoušet sluchátka s mikrofonem na jiném počítači, abyste zjistili, zda problém není ve vašem počítači. Pokud sluchátka fungují správně na jiném zařízení, pravděpodobně je problém ve vašem počítači, a můžete se pokusit vyřešit chybu pomocí aktualizace ovladačů nebo dalších oprav.
Dobrý den! Mám dotaz ohledně kontroly sluchátek s mikrofonem prostřednictvím počítače. Existuje nějaký specifický způsob, jak zkontrolovat, zda sluchátka s mikrofonem správně fungují? A jaká jsou nejběžnější nastavení v počítači pro použití sluchátek s mikrofonem? Děkuji za vaši pomoc!