Odstavce článku
Při používání notebooku se uživatel setkává s nutností nastavit podsvícení displeje. Ve tmě by vás neměly bolet oči, ale ve dne naopak potřebujete přidat světlo, abyste něco viděli. Nastavení jasu na přenosném počítači obecně není problém, ale existuje několik výhrad. Tento text vám o tom řekne.
Používání tlačítek
Bez ohledu na to, kdo přístroj vyrobil, má klávesnice speciální tlačítka, která vám pomohou zvýšit nebo snížit jas obrazovky notebooku. Tradičně se tato tlačítka Notebook je kompatibilní s funkčními klávesami F, Stačí se podívat na štítky a zjistit, který z nich hledáte. Tlačítko, které rozjasní obrazovku, je označeno hvězdičkou plus a pro jeho odstranění je třeba najít jiné tlačítko s hvězdičkou a mínusem vedle něj. Klady a zápory lze nahradit šipkou nahoru/dolů, ale tlačítka jsou vždy označena hvězdičkou.

Někdy se může stát, že nebudete moci změnit jas obrazovky pomocí tlačítek. Tlačítka jasu nemusí fungovat kvůli tomu, že notebook přeinstaluje operační systém a ne všechny ovladače. V takovém případě se může změnit přiřazení dalších kláves na klávesnici zařízení nebo nemusí fungovat vůbec. Pokud se podsvícení nemění, můžete jas obrazovky upravit přímo v operačním systému.
Úpravy v systému Windows
Chcete-li upravit jas v operačním systému, musíte vstoupit do nastavení obrazovky. V systému Windows 7 a 8 je třeba otevřít „Ovládací panely“ v nabídce „Start“ a vybrat „Obrazovka“. Dále zbývá najít posuvník jasu, který může posunem zvýšit nebo snížit jas.
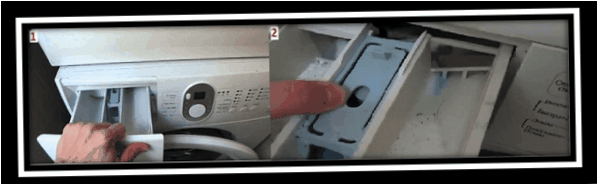
Shrnutí! Zajímavou funkcí Windows 8 a 10 je režim nočního světla, který nejen ztlumí obrazovku, aby vás nebolely oči, ale také změní všechny barvy na žluté. Předpokládá se, že je nejbezpečnější pro vaše oči, když není světlo. Chytré telefony mají podobnou funkci. Výhodou tohoto režimu je, že jej můžete nastavit tak, aby se sám zapnul v čase, který určí uživatel.
Starší operační systémy, Windows 7 a XP, mají v nabídce „Centrum mobility systému Windows“ možnost nastavení jasu na notebooku. Chcete-li ji najít, stačí stisknout PCM v zásobníku a vybrat potřebnou položku. Otevře se několik oken, ve kterých můžete nejen zesvětlit obrazovku nebo ztlumit podsvícení, ale také vybrat možnosti napájení, hlasitosti zvuku a dalších akcí.

Proč nelze nastavit jas
Stává se, že se uživatel pokusí snížit jas notebooku, ale nelze jej nastavit. Pokud se nezmění pomocí tlačítek, zkontrolujte a aktualizujte ovladač klávesnice. Chcete-li zjistit, zda se jedná o problém, můžete zkusit nastavit zvuk pomocí tlačítek.

Druhá možnost, popsaná výše – použití následujících funkcí systému Windows. Pokud sčítání nebo odečítání jasu tímto způsobem nefunguje, pak je problém v tom ovladač grafické karty. Bude také nutné ji aktualizovat.
Pokud výše uvedené kroky nepomohly a nastavení jasu nefunguje, může být příčina v tom problém s hardwarem – Je to nepravděpodobné, ale ne nemožné.
Poradenství! Než se obrátíte na servisní středisko, zkuste problém vyřešit instalací specializovaného softwaru – Monitor plus nebo MyMonic. Jedná se o jednoduché nástroje, které umožňují používat pouze myš a nevyvolávají další nastavení systému Windows. Upravují nejen podsvícení, ale také další parametry obrazovky, jako je kontrast a gama.
Pokud vám nepomohou, jedná se skutečně o hardwarový problém, takže se musíte obrátit na servisní středisko.
Oblíbené notebooky podle zákazníků
Xiaomi Mi Notebook Air 13.3″ 2018
na Yandex Market
Notebook Lenovo ThinkPad Edge E480
na Yandex Market
Notebook Acer SWIFT 3 (SF314-54G)
na Yandex Market
Notebook Acer ASPIRE 7 (A717-71G)
na Yandex Market

Jak mohu nastavit jas notebooku?