Odstavce článku
Připojení tiskárny je poměrně jednoduchý postup, který však podléhá určitým zvláštnostem. V tomto článku se vám pokusíme poskytnout co nejúplnější přehled o tom, jak správně nastavit tiskárnu při synchronizaci s přenosným počítačem. Stejné rady jsou zcela použitelné i pro stolní počítač – v pravidlech konfigurace nejsou žádné významné rozdíly.
Postup připojení
Vlastní instalaci a nastavení tiskárny lze rozdělit do několika kroků:
- Připojení zařízení;
- instalovat a konfigurovat ovladače;
- konfigurace tisku.
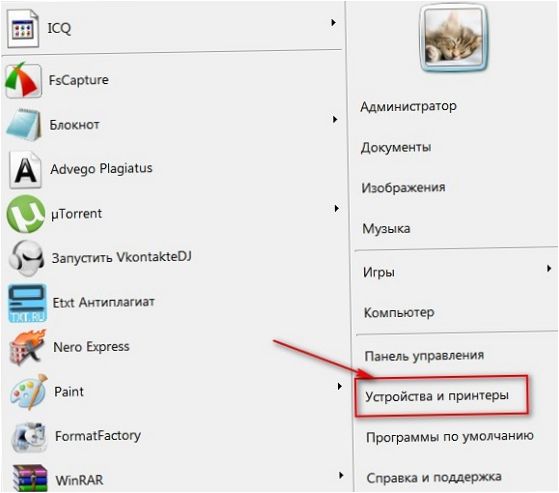
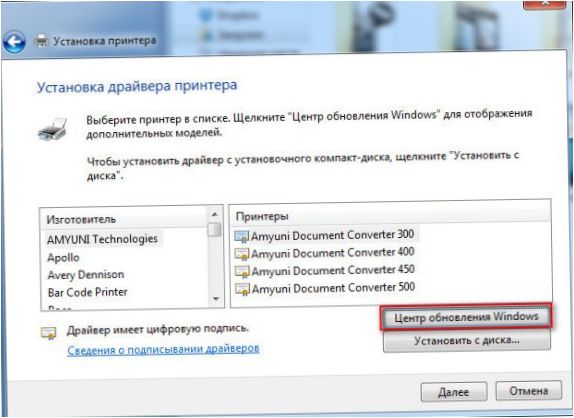
- V otevřeném okně klikněte na řádek „Zkontrolovat aktualizace“ a počkejte 15-35 minut, než se dokončí proces vyhledávání všech dostupných aktualizací a jejich stahování;

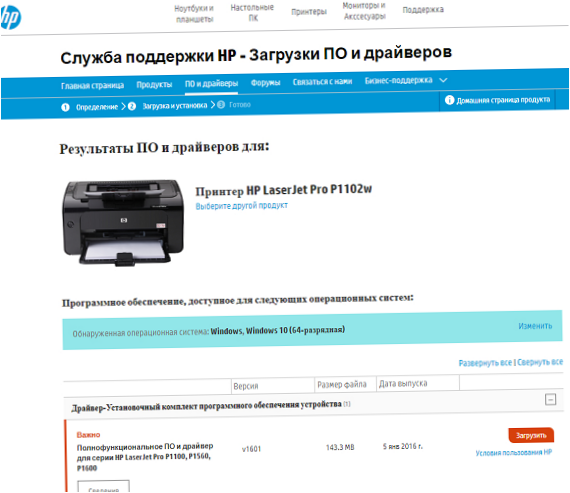
Připojení tiskárny k notebooku prostřednictvím Wi-Fi
S nástupem wi-fi v našem každodenním životě není třeba mít mezi různými zařízeními nespočet kabelů. Použití routeru při připojení tiskárny k přenosnému počítači umožňuje používat mobilní počítač kdekoli v domácnosti bez nutnosti připojovat jej k tiskárně pomocí kabelů v případě, že potřebujete vytisknout text nebo obrázky na papír.
Připojení pomocí WPS
Nejjednodušší varianta synchronizace, jejíž nezbytnou podmínkou je přítomnost možnosti „Wi-Fi Protected Setup“ ve funkcích obou zařízení. Na spodní straně směrovače Vyhledání ikony WPS, V bezprostřední blízkosti průvodce naleznete PIN kód potřebný pro nastavení. Dalším krokem je nastavení směrovače prostřednictvím systémové nabídky.
- Přístup k webovému rozhraní pomocí libovolného webového prohlížeče zadáním 192.168.0.1 nebo 192.168.1.1 v závislosti na modelu zařízení a najděte řádek Device PIN, kam zadáme výše uvedený PIN kód.
- Potvrzení ochrany WPA/WPA2 a zakázání filtrování MAC.
- Pokud je tiskárna vybavena tlačítkem, které aktivuje WPS, stiskněte jej a počkejte, dokud se nedokončí vyhledávání zařízení wi-fi.
- Pomocí „Tiskárny a faxy“ najděte správné zařízení a otevřete kontextovou nabídku a zaškrtněte políčko „Použít jako výchozí“.
pomocí průvodce nastavením připojení
Průvodce připojením je integrován do operačního systému tiskárny a umožňuje rychlé a snadné připojení k wifi. Předpokladem je Podpora protokolu WPA nebo WEP. Pro samotné nastavení budete potřebovat informace o SSID sítě a heslo.
Otevřete nabídku „Setup“ na ovládacím panelu tiskárny a vyberte možnost „Network“. Poté průvodce bez vaší účasti začne vyhledávat všechny dostupné sítě wi-fi v okolí a na obrazovce se zobrazí jejich úplný seznam. Pokud se požadovaná síť v seznamu nezobrazí, zkuste ji najít ručním zadáním názvu. Pokud je síť nalezena, zbývá jen změnit přístupové heslo z bezpečnostních důvodů. Nyní jste připraveni tiskárnu poprvé použít.
Nastavení síťové tiskárny
Funkce Nastavení síťové tiskárny umožňuje nastavit přístup notebooku k tiskárně, která je již připojena k jinému počítači. Aktivujte vlastnosti ovladače, abyste umožnili síťový přístup a tisk z notebooku prostřednictvím síťového připojení.
Průvodce se spouští prostřednictvím „Ovládacích panelů“ počítače. Otevře se okno, do kterého je třeba přidat tiskárnu kliknutím na položku „Přidat síťovou tiskárnu“ v kontextové nabídce. Po několika minutách nebo sekundách v závislosti na rychlosti operačního systému bude nalezen požadovaný hardware. Poté je třeba přejít do konfigurace tiskárny pomocí zástupce a zadat IP adresu tiskárny (najdete ji v příručce). Po každém nastavení restartujte notebook, a pokud je nastavení provedeno správně, tiskárna začne fungovat.
Nastavení tisku
Nastavením přístupu k notebooku prostřednictvím běžného kabelového připojení nebo přístupového bodu wi-fi můžete tiskárnu používat. Dokument, obrázek nebo fotografie můžete vytisknout několika způsoby v závislosti na tom, jaký software pro práci s médii používáte.
Nejjednodušší způsob, jak vytisknout soubor, je použít příkaz Stiskněte kombinaci kláves Ctrl a P. Tato metoda je použitelná jak pro tisk dokumentů Word, tak pro výstup obrázků. To umožňuje vytisknout pouze jednu kopii souboru v původním formátu.
Nejpoužívanější editory MS Office nabízejí uživatelům širokou škálu možností při tisku. Nastavení zahrnují možnost výběru počtu požadovaných kopií, orientaci stránky, která umožňuje pohodlné rozložení textu v požadovaném formátu, a další užitečné funkce. Můžete změnit velikost okraje dokumentu a také nastavit režim úspory toneru. Po zadání všech požadovaných nastavení se zobrazí „Náhled“ můžete si prohlédnout, jak se soubor zobrazí v konečné podobě, případně provést opravy a vytisknout konečnou kopii.
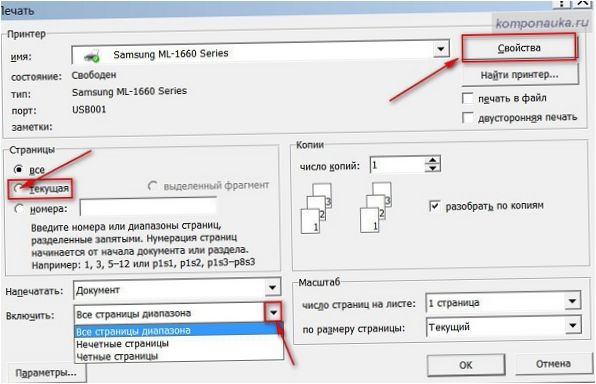
Připojení tiskárny k notebooku zvládne i začínající uživatel. Pokud budete věnovat pozornost výše uvedeným nuancím a včas se budete řídit návodem k použití dodaným s tiskárnou, vyhnete se mnoha problémům způsobeným nesprávným nastavením. Dnešní technologie je vybavena spoustou funkcí, které usnadňují synchronizační procesy, ale i když používáte starší model, nezapomeňte – neexistují žádné nepřekonatelné problémy!

Jak mohu připojit tiskárnu k notebooku?
Které připojení je nejvhodnější pro připojení tiskárny k notebooku?