Odstavce článku
Každý majitel notebooku se někdy setkal s problémem nedostatku místa na obrazovce a touhou připojit monitor k notebooku. Koneckonců, displej takového mobilního zařízení je výrazně malý. To je běžné zejména u hráčů, pro které je plocha displeje velmi důležitá. Zobrazení obrazu na monitoru z notebooku lze provést různými způsoby. Výběr toho nejlepšího závisí nejen na vlastnostech zobrazovacího média, ale také na hardwaru vašeho mobilního zařízení.
Některá omezení
Existují situace, kdy uživatel připojí další monitor, ale tato akce nemá žádný pozitivní výsledek: na externím zařízení se nezobrazuje žádný obraz. Varianta, kdy notebook nevidí monitor, se vyskytuje u starších modelů. Jednoduše neumí pracovat se dvěma obrazovkami.
Tip! Nejdříve si na webových stránkách výrobce vyhledejte specifikace svého notebooku. Nejen informace o tom, zda systém pracuje se dvěma displeji. V dokumentaci se dozvíte, jak přepnout obrazovku notebooku na monitor nebo jak provést další užitečná nastavení.
K dispozici je také možnost, kdy nemusíte studovat příručku k modelu. Zvláště pokud neexistuje ruská verze. Věnujte prosím zvýšenou pozornost Podívejte se na klávesnici. Na tlačítku, které je zodpovědné za přepínání zobrazovacích zařízení, se obvykle nachází ikona v podobě rozpoznatelné ikony. Pokud se tedy notebook nezobrazuje na externím monitoru, je třeba stisknout klávesu Fn + tlačítko .

Důležité! Tato metoda má tu nevýhodu, že. Pokud externí monitor funguje, ale notebook se nezobrazuje. Chcete-li ji získat zpět, musíte změnit hodnotu volby v nastavení BIOSu na Int.
Používání portu
Moderní notebooky mají vždy skupinu portů určených k připojení monitorů nebo televizorů. Jejich sada se může lišit v závislosti na výrobci a roku výroby modelu mobilního zařízení.
- Klasické analogové. Přesně tak přes VGA připojuje většinu monitorů.

- Digitální DisplayPort. Lze připojit více než jeden monitor. Některé karty, zejména ATI Radeon, umožňují díky proprietární technologii připojit 3 monitory nebo televizory (celkem až 6 zařízení).

Použití externí karty hráčům nijak nepomůže. Ano, díky této možnosti lze snadno připojit 2 nebo více monitorů podle počtu dostupných portů na notebooku. Nebudete však moci získat vysoce kvalitní obraz. Chcete-li ve hrách dosáhnout vysokého výkonu a detailů, budete potřebovat jiný typ externí grafické karty. Připojuje se buď k moderním výměnným portům, nebo přímo do konektoru miniPCI na základní desce.
Externí grafickou kartu můžete k notebooku připojit vlastními silami, s určitou opatrností a pozorností. Pro uživatele, kteří pochybují o svých technických dovednostech, existují dražší, ale pohodlná řešení. Dokovací stanice pro vaši grafickou kartu umožňuje současně nainstalovat výkonný adaptér a připojit k notebooku více monitorů.

V systému Windows 10, Windows 7 jsou nastavení téměř totožná. Nejprve je třeba kliknout na tlačítko Detekovat, aby byly displeje rozpoznány. Poté můžete vyměnit jejich pořadí. Zjednodušeně řečeno popisuje, jak se kurzor přesouvá z jedné obrazovky na druhou.
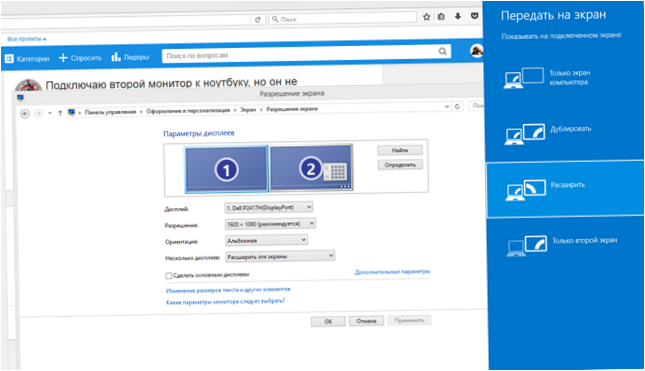
Poslední položka nastavení je nejdůležitější. Jedná se o vzor rozdělení obrazu na dvě nebo více obrazovek. K dispozici jsou následující možnosti.
- Klonování nebo duplikování na tyto obrazovky – To znamená, že můžete zobrazit stejný obraz na obou monitorech. Tento režim je nevhodný, protože pro obě zařízení bude vybráno stejné rozlišení. Pokud je použita obrazovka notebooku a kvalitní externí monitor, obraz se zobrazí na obou s parametry nejhoršího videoadaptéru.
- Rozšíření na tyto obrazovky – tato možnost je nejsrozumitelnější. Plocha je rozšířena na všechny používané displeje. Díky tomu uživatel plně pochopí, proč je nutné nastavit pořadí monitoru. Myš pohybuje kurzorem lineárně a při pohybu doleva je vhodné, aby šipka ukazovala do strany obrazovky.
- Zobrazení pouze na – význam této možnosti je zřejmý. Plocha se zobrazí pouze na určeném monitoru. Všechny ostatní nejsou zapojeny. To je výhodné a snižuje to spotřebu zdrojů, pokud je notebook používán jako systémová jednotka PC s připojenou externí klávesnicí a myší.
Pokud je přes HDMI připojen jeden nebo více monitorů s reproduktory (nebo je použit televizor), je možné nastavit výstup zvuku na jejich reproduktory. Chcete-li to provést, klikněte pravým tlačítkem myši na ikonu reproduktoru vedle hodin, vyberte možnost Zařízení pro přehrávání. V otevřeném okně klikněte na název externího monitoru nebo televizoru a vyberte možnost Použít výchozí připojovací zařízení.
Užitečné programy
Výše uvedená nastavení se použijí stejným způsobem, ať už používáte grafickou kartu notebooku, externí diskrétní kartu nebo kartu připojenou přes USB. Ve výchozím režimu nabízí operační systém Windows poněkud nepohodlný způsob přepínání rozlišení, obnovovací frekvence a dalších nastavení. A to kromě toho, že hlavní panel a tlačítko Start jsou pouze na jednom displeji. Nástroje třetích stran vám umožní snadnější a pohodlnější práci se dvěma monitory.
- Hlavní panel DualMonitor. Tento jednoduchý program rozšíří hlavní panel na všechny používané monitory. Jeho režim činnosti je nastaven. Hlavní panel lze duplikovat, roztahovat, umisťovat na spodní, horní a boční strany obrazovky.
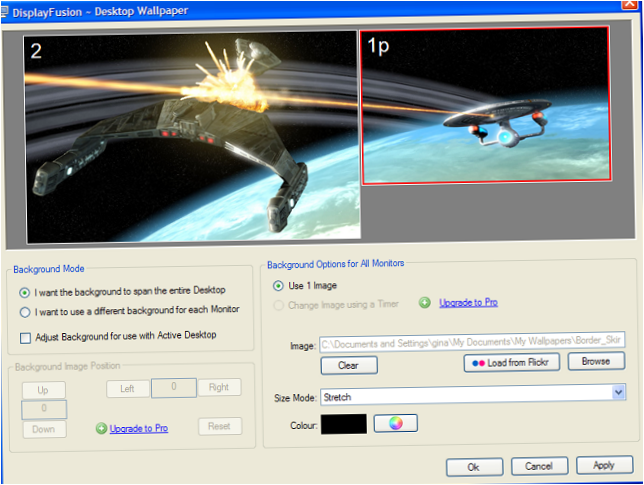
- MurGee Mon. Umožňuje snadný přístup k systémovým nastavením každého používaného monitoru. Několika kliknutími můžete změnit rozlišení, obnovovací frekvenci, změnit pořadí obrazovek.
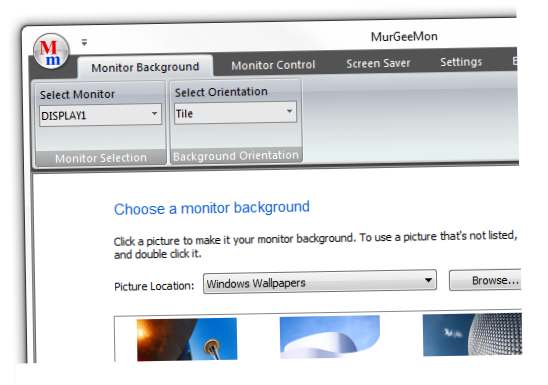
Uživatelé s moderními výkonnými grafickými kartami od společností nVidia a AMD mají k dispozici více funkcí. Ovladače adaptéru, Ovládací panel vNidia a Ovládací centrum AMD umožňují nejen flexibilně a transparentně spravovat nastavení monitoru, ale také nastavovat individuální nastavení pro aplikace, které na nich běží.
Nejlepší notebooky podle kupujících
Xiaomi Mi Notebook Air 13.3″ 2018
Na trhu Yandex Market
Notebook Lenovo ThinkPad Edge E480
na Yandex Market
Notebook Acer SWIFT 3 (SF314-54G)
Na trhu Yandex Market
Notebook Acer ASPIRE 7 (A717-71G)
na Yandex Market

Dobrý den, potřeboval bych poradit ohledně připojení monitoru k notebooku. Jaký typ kabelu budu potřebovat a jaký bude nejlepší způsob připojení? Má notebook VGA nebo HDMI výstup? Děkuji za odpověď.
Jak mohu připojit monitor k notebooku? Potřebuji speciální kabel nebo adaptér? Má notebook dostatečné výstupy pro připojení monitoru? Děkuji za odpověď.