Odstavce článku
- 1 Připojení tiskárny k počítači se systémem Windows 7 až 10
- 2 Připojení síťové tiskárny
- 3 Připojení přes Wi-Fi a Bluetooth
- 4 Připojení tiskárny k MacBooku s Mac OS
- 5 Připojení síťového zařízení k MacBooku
- 6 Připojení tiskového zařízení k MacBooku přes Wi-Fi nebo Bluetooth
- 7 Co dělat, když se tiskárna nepřipojí
- 8 Nastavení inkoustové (laserové) tiskárny
Tiskárna je nepostradatelná v kanceláři nebo doma, zejména pokud jste student. Dokonce i žáci ji úspěšně používají k tisku velkého množství esejí a zpráv. Při koupi tohoto zařízení však mnoho uživatelů naráží na obtíže s rozhraním mezi počítačem a tiskárnou. V tomto článku se podíváme na to, jak tiskárnu připojit a nastavit pro tisk, a na problémy, které při tom vznikají.
Připojení tiskárny k počítači se systémem Windows 7 až 10
Výrobci inkoustových a laserových tiskáren zatím nedokázali vymyslet stejný algoritmus pro připojení tiskového zařízení k počítači. Operační systém počítače se neustále mění, takže způsob připojení periferních zařízení se může při každé aktualizaci mírně lišit.
Připojení tiskárny k počítači pomocí Windows 7, Je třeba provést následující kroky.
- Připojte stroj k napájení pomocí speciálního kabelu.
- Připojte zařízení k počítači pomocí kabelu USB. Obvykle se dodává se strojem, ale pokud ne, lze kabel zakoupit v prodejnách s elektronikou. Konektory na různých koncích kabelu jsou různé. Varianta konektoru zobrazená vlevo by měla být připojena k notebooku nebo počítači a varianta vpravo k tiskárně.
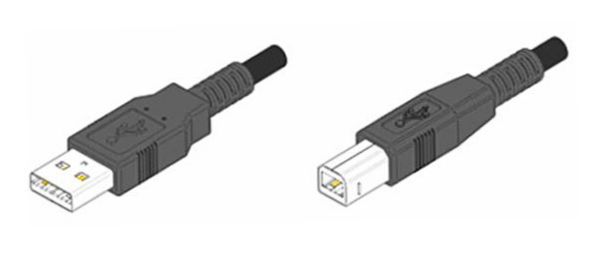
Pokud je k dispozici instalační disk
Po připojení všech kabelů je třeba nainstalovat software (ovladač), který bude řídit provoz zařízení. Pokud instalujete inkoustovou nebo laserovou tiskárnu pod Windows 7 – 8, ovladače se obvykle nainstalují automaticky, pokud jsou v systému. Pokud operační systém ovladač nenajde, bude nutné jej nainstalovat z disku dodaného s tiskárnou.
Vložte disk do optické jednotky počítače a software se automaticky nainstaluje. Je to jednoduché, stačí postupovat podle pokynů instalátoru, dokud není proces dokončen. Může nastat situace, kdy Průvodce nastavením se po vložení disku do jednotky nespustí. Poté budete muset vstoupit do aplikace Můj počítač, vybrat v seznamu jednotku přidělenou vaší optické mechanice a po zobrazení jejího obsahu vyhledat soubor s názvem „Setup“ a kliknout na něj. Tím se spustí instalace ovladače.
Pokud není k dispozici disk s ovladačem
Zařízení lze připojit bez instalačního disku. Pokud nemáte žádný software pro tiskárnu, můžete stáhnout z internetu. Potřebujete znát pouze model zařízení (můžete se podívat na zadní stranu tiskárny). Jakmile znáte model, zadejte jej do vyhledávače a stáhněte si ovladač do počítače. Ve složce se staženými daty se může nacházet instalační soubor „Setup“, na který je třeba kliknout, aby se spustil. Pokud tento soubor neexistuje, proveďte následující kroky:
- připojte tiskárnu k počítači (pomocí kabelu USB);
- přejděte na „Ovládací panely“ – „Správce zařízení“;
- V seznamu hardwaru, který operační systém zjistil, uvidíte jedno neznámé zařízení s vykřičníkem vedle;
- klikněte pravým tlačítkem myši na neznámý hardware a vyberte možnost „Aktualizovat ovladač“;
- se může zobrazit okno s výzvou k výběru ovladače z internetu nebo k nalezení ovladače v tomto počítači – klikněte na druhou možnost;
- Otevře se okno, ve kterém můžete vybrat složku s ovladači staženými z internetu a kliknout na tlačítko „další“;
- Tím se nainstaluje hardwarový software.
Připojení síťové tiskárny
Pokud již znáte místní připojení hardwaru k tisku, je nastavení tisku přes síť jednoduché.
- V nabídce Start přejděte na položku „Zařízení a tiskárny“.
- Klikněte na „Instalovat tiskárnu“ a poté na „Přidat síť…“.
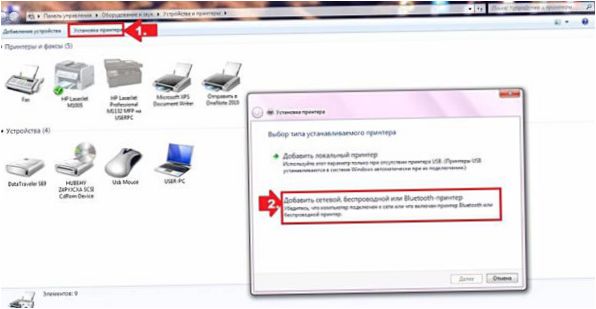
- Systém vyhledá připojený hardware. Pokud znáte název své inkoustové (laserové) tiskárny, vyberte ji ze seznamu poskytnutého operačním systémem.
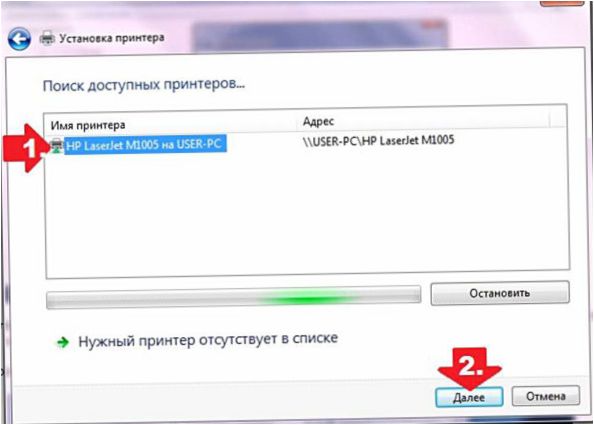
- Výsledkem výše uvedených akcí bude připojení zařízení k síti a instalace potřebných ovladačů. Pokud nejsou nainstalovány „automaticky“, věnujte pozornost tomu systémové zprávy v tomto případě. Může se například zobrazit okno s tlačítkem „Nainstalovat ovladač“. V takovém případě je nutné software nainstalovat ručně, jak je uvedeno výše. Po úspěšném dokončení postupu se zobrazí okno se zprávou, jak je znázorněno na obrázku níže.
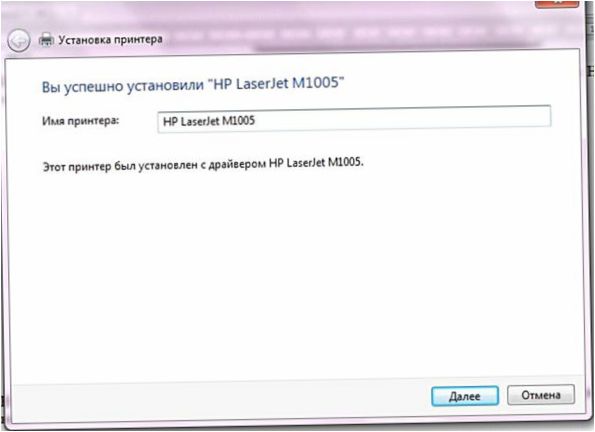
Instalace tiskárny ve Windows 10 probíhá podle stejného algoritmu a je intuitivní, i když se názvy položek mírně liší.
Připojení přes Wi-Fi a Bluetooth
Některé modely multifunkčních zařízení, inkoustových tiskáren a laserových tiskáren podporují připojení pomocí bezdrátové technologie. Například inkoustový tisk Canon PIXMA G3400, Speciální funkcí je možnost připojit se k tiskárně přes Wi-Fi. Je třeba vzít v úvahu jednu drobnou nuanci: Tento počítač se připojuje ke směrovači Wi-Fi pomocí technologie WPS. Musíte si tedy koupit router, který podporuje WPS, a tato funkce by na něm měla být povolena. Následující obrázek ukazuje, jak povolit WPS na směrovači D-Link DIR-615.
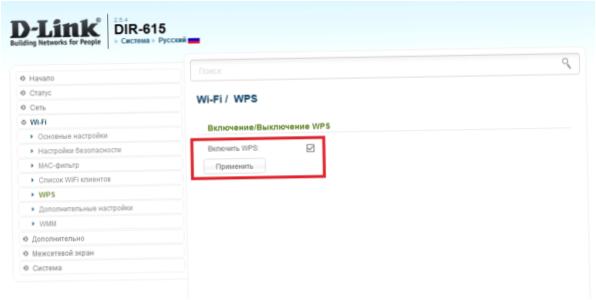
Chcete-li připojit Canon PIXMA G3400 k bezdrátové síti se systémem Windows 10, postupujte podle následujících kroků.
- Připojte zařízení k síti a stiskněte tlačítko označené “ Wi-Fi “ na zařízení. Podržte jej stisknutý, dokud oranžová kontrolka LED jednou neblikne. Poté začne blikat modrá kontrolka Wi-Fi, která signalizuje, že zařízení vyhledává bezdrátovou síť.
- V tomto okamžiku je třeba připojit směrovač k inkoustové (laserové) tiskárně. Klikněte na něj Klikněte na tlačítko WPS Stiskněte jej a podržte, dokud modrá kontrolka na inkoustové tiskárně nepřestane blikat a nerozsvítí se stálé světlo. To znamená, že tiskárna je připojena k síti Wi-Fi.
- Dále se ujistěte, že operační systém vidí hardware. Za tímto účelem vyberte v nabídce „Start“ kartu „Nastavení“ a otevře se nové okno.
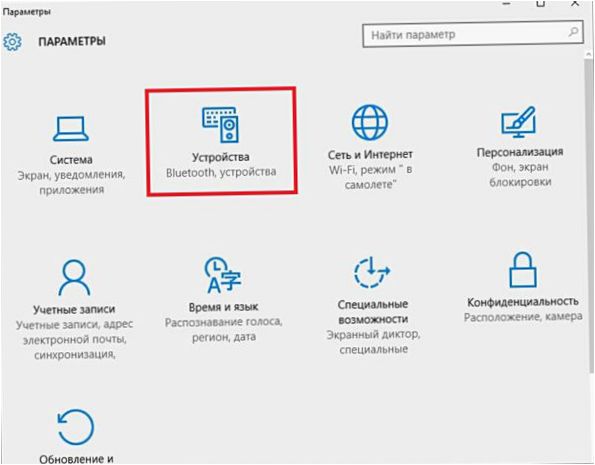
- Vyberte položku „Devices“ a klikněte na „Add Printer or Scanner“. Systém začne vyhledávat hardware a nakonec zobrazí odkaz „Požadovaná tiskárna není v seznamu“, na který je třeba kliknout.
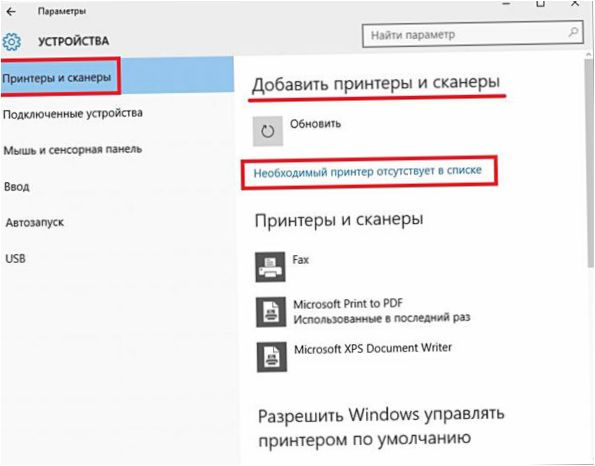
- Poté zaškrtněte políčko vedle pole, jak je znázorněno na následujícím obrázku.
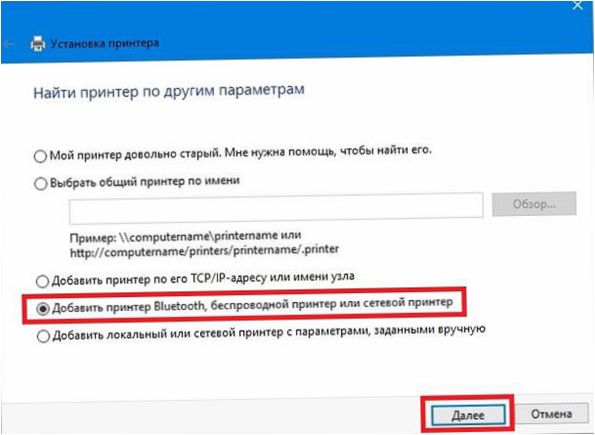
- Stisknutím tlačítka „Další“ zahájíte vyhledávání hardwaru (tiskárna Bluetooth nebo Wi-Fi). Vyberte hardware, který chcete vyhledat, a klikněte na tlačítko „Další“.
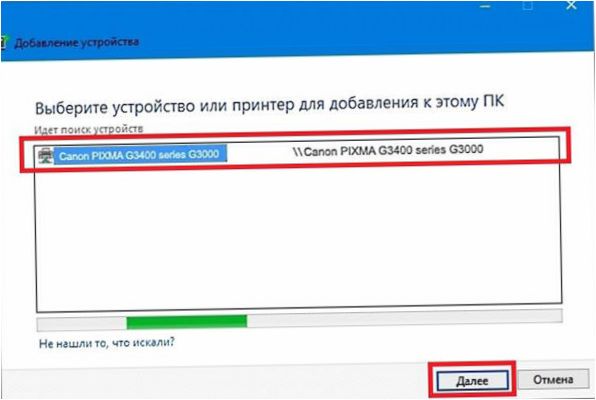
- Tím se nainstalují potřebné ovladače a můžete začít používat svůj hardware.
Připojení tiskárny k MacBooku s Mac OS
Kromě známého operačního systému Windows existuje poměrně rozšířený operační systém Mac OS, který se používá v počítačích vyráběných společností Apple. Vzhledem k tomu, že rozhraní obou operačních systémů se velmi liší, je třeba pro připojení tiskárny k MacBooku postupovat podle následujících kroků.
- K propojení obou zařízení (MacBooku a tiskárny) použijte kabel USB.
- V dolní části obrazovky v Docku vyberte možnost „Předvolby systému“ a přejděte do této nabídky.
- Otevře se nové okno, ve kterém klikněte na položku „Tiskárny a skenery“.
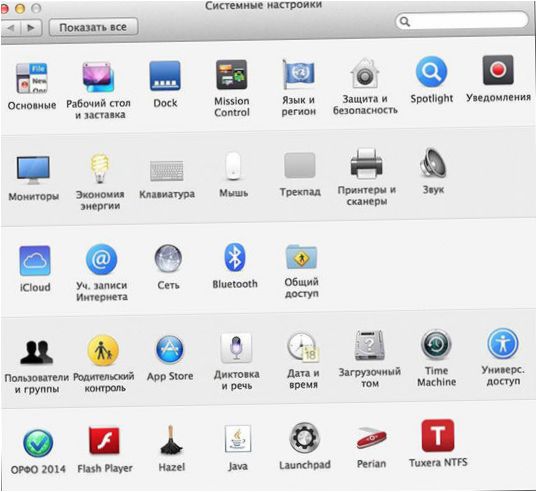
- Otevře se nové okno se zobrazením hardwaru dříve připojeného k počítači. Pokud jste však poprvé poprvé instalujete daného tiskového zařízení, je třeba kliknout na tlačítko „+“.
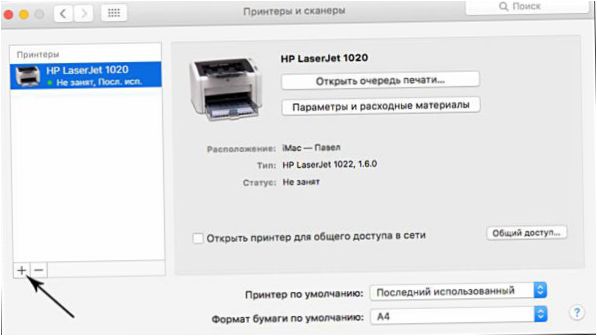
- Po kliknutí na „+“ v otevřeném okně vyberte požadovaný hardware.
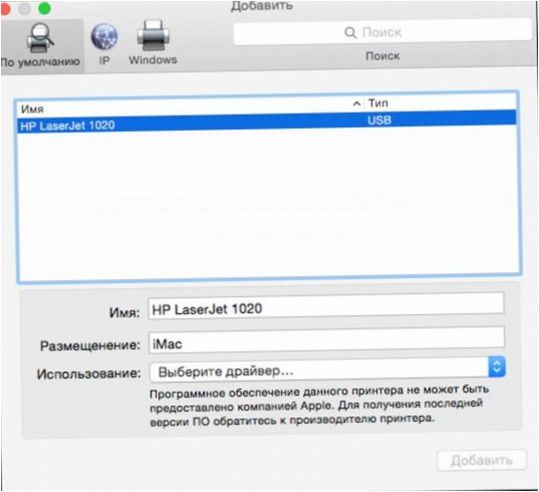
Nezapomeňte na Stiskněte ovladač. Systém vás může požádat o připojení k internetu a stažení potřebného softwaru nebo vás může vyzvat k vložení disku s ovladači.
Připojení síťového zařízení k MacBooku
K MacBooku lze také připojit tiskové zařízení jako síťové zařízení. To vyžaduje, abyste věděli, které IP adresa je je přiřazen v síti. Přejděte do Nastavení tiskárny a vyberte možnost „Nastavení sítě tisku“, kde bude napsána adresa IP.
Pro připojení síťového zařízení postupujte takto.
- Postupujte podle výše popsaných úvodních kroků a po kliknutí na tlačítko „+“ v zobrazeném okně klikněte na kartu „IP“. V zobrazeném okně zadejte do pole „Adresa“ IP adresu počítače, který chcete použít.
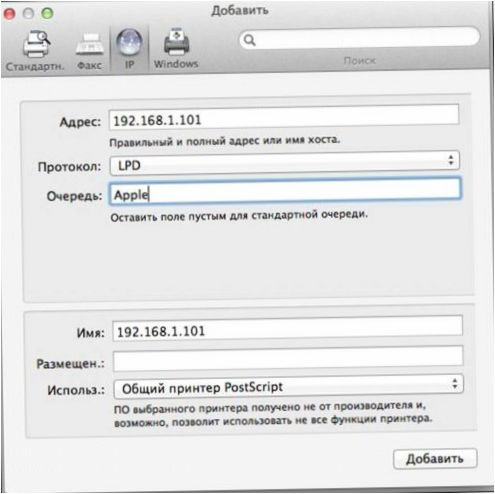
- Pole „Protokol“ a „Fronta“ mohou zůstat prázdná.
- Poté vyberte požadovaný software podle výše uvedených pokynů a klikněte na tlačítko „Přidat“. Za okamžik je do MacBooku přidán tiskový hardware.
Připojení tiskového zařízení k MacBooku přes Wi-Fi nebo Bluetooth
Připojení zařízení k MacBooku Přes Wi-Fi, Po přihlášení do sekce „Tiskárny a skenery“ přidejte zařízení kliknutím na „+“. Vyberte požadovaný hardware ze seznamu. Je důležité, aby jeho typ byl „Multifunction Bonjour“.
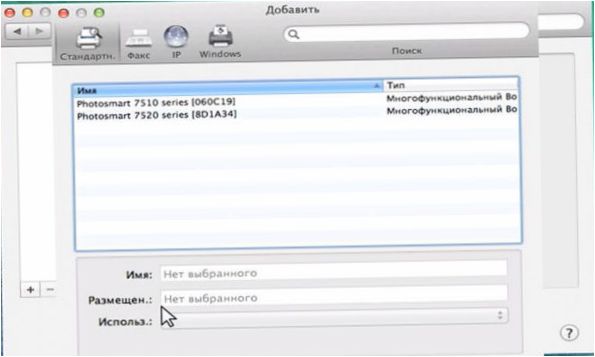
Po výběru stroje, pokud podporuje funkci Technologie Airprint, V části „Use“ vyberte možnost „AirPrint“ a stiskněte tlačítko „Add“.
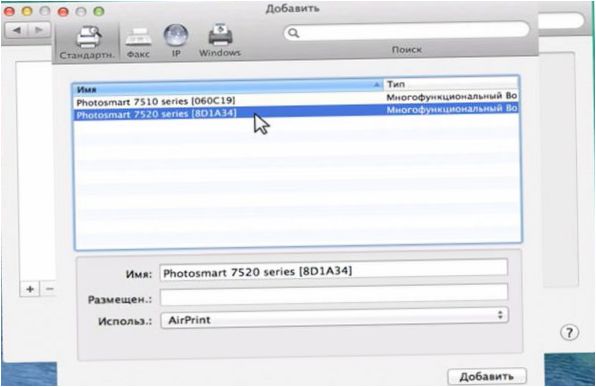
Tím se spustí vyhledávání a párování mezi vaším počítačem a vybraným zařízením.
Doporučuje se také provést aktualizaci softwaru z obchodu s aplikacemi.
Připojení zařízení přes Bluetooth, Klikněte na jeho ikonu v horní části obrazovky a zapněte přijímač „Zapnout Bluetooth“.
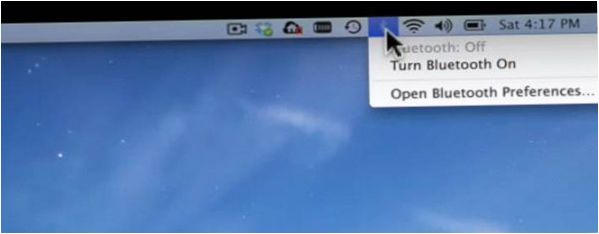
Zkontrolujte, zda je tiskové zařízení přepnuto do režimu Bluetooth. V otevřeném okně se po vyhledání zařízení Bluetooth zobrazí následující údaje. Vyberte požadovaný a spárujte jej kliknutím na „párování“. Po výzvě k připojení klikněte na tlačítko „Accept“.
Co dělat, když se tiskárna nepřipojí
V některých případech operační systém nevidí multifunkční tiskárnu nebo jiné tiskové zařízení a nepřipojí se. Pokud například vezmete zařízení HP LaserJet 1010 s tímto problémem, budete muset Nainstalujte ji ručně.
- Připojte zařízení k počítači (přes USB) a zapojte jej.
- V nabídce Start klikněte na položku „Zařízení a tiskárny“.
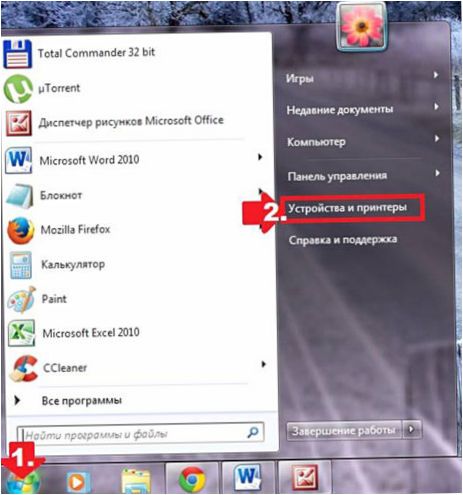
- V otevřeném okně vyberte možnost „Instalace tiskárny“.
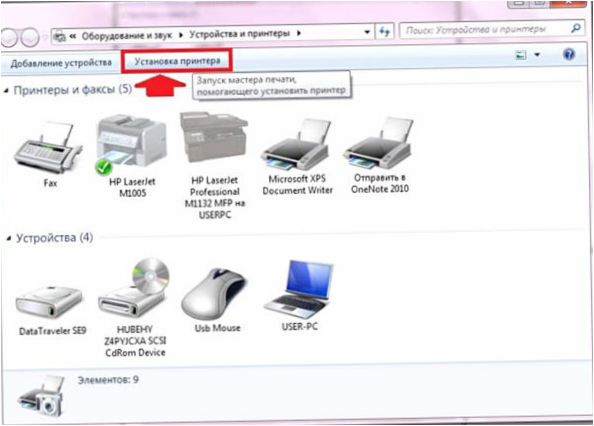
- Nyní se rozhodněte, která varianta připojení vám vyhovuje. V tomto případě vyberte možnost „Přidat místní tiskárnu“.
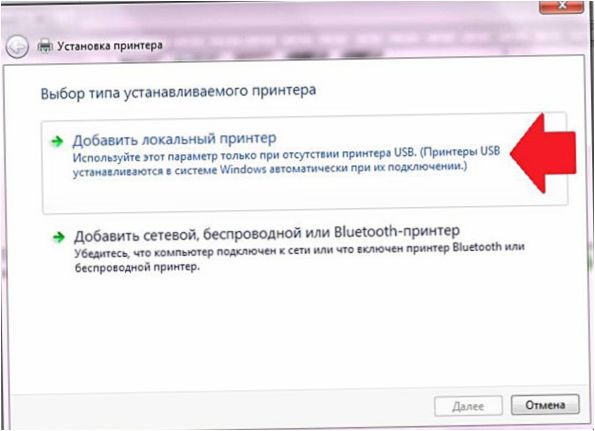
- Poté vás systém požádá o výběr portu. V této fázi je lepší ponechat vše beze změny, tj. port LPT1, a kliknout na tlačítko „Další“.
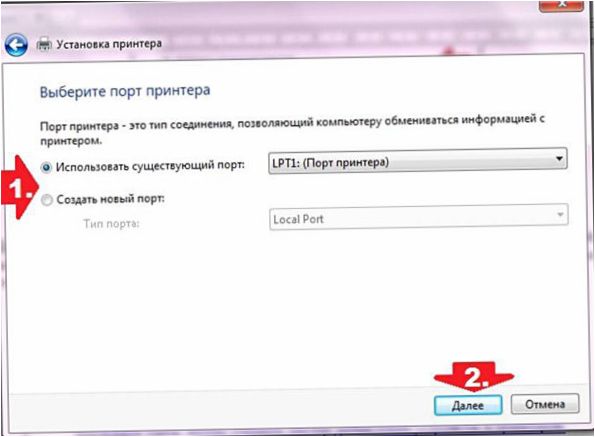
- Dalším krokem je instalace ovladače pro multifunkční zařízení nebo jinou tiskárnu. Jak bylo uvedeno výše, lze jej nainstalovat z disku, stáhnout z Internetu nebo nainstalovat pomocí Průvodce aktualizací systému Windows (pokud není k dispozici disk nebo v počítači není optická jednotka).
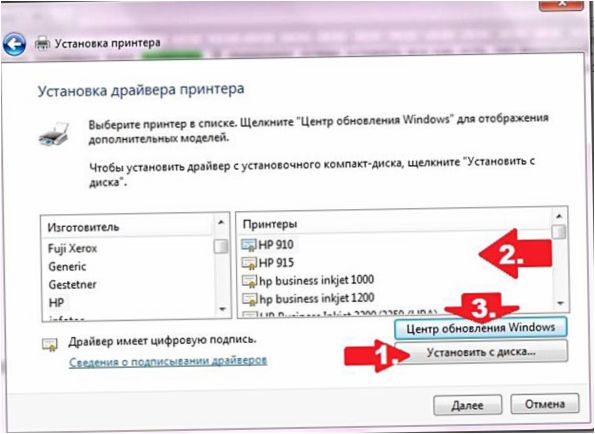
Co dělat, když v systému Windows není k dispozici oficiální software pro HP LaserJet 1010 nebo nemáte připojení k internetu?? Této situaci se můžete dočasně vyhnout výběrem laseru ze seznamu poskytnutého systémem a výběrem možnosti. V tomto případě je to HP LaserJet 3055 PCL5.
V dalším okně zadejte název hardwaru, který chcete nainstalovat, a klikněte na tlačítko „Další“.
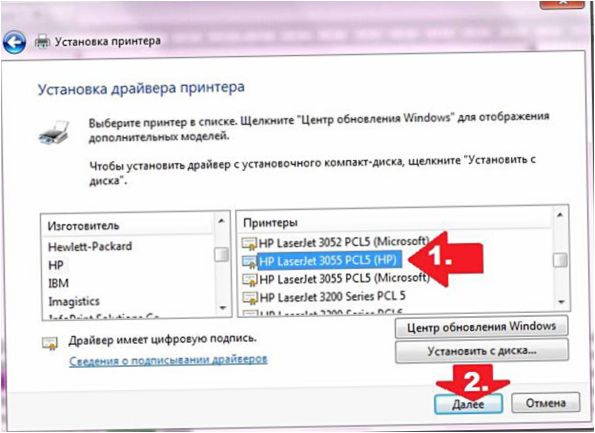
Nyní je třeba zadat nastavení přístupu k zařízení. Klikněte na „No sharing…“, pokud nemáte v úmyslu připojit počítač k síti, nebo na „Allow sharing…“, pokud chcete povolit tisk z jiných počítačů. Po kliknutí na tlačítko „Další“ je instalace periferních zařízení dokončena.
Nastavení inkoustové (laserové) tiskárny
Chcete-li zařízení nastavit, měli byste vstoupit do nabídky „Zařízení a tiskárny“, kliknout pravým tlačítkem myši na požadované zařízení a vybrat možnost „Vlastnosti tiskárny“. Kliknutím na „Testovací tisk“ zkontrolujte funkčnost stroje.
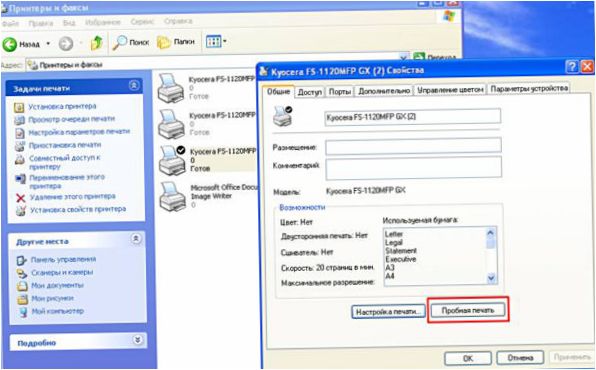
Stisknutím tlačítka „nastavení tisku“ vyberte formát papíru a rozhodněte o orientaci stránky a kvalitě tisku.
Jak povolit výchozí nastavení tiskárny
V některých případech, kdy je počítač připojen k síti více tiskových zařízení. Pokud však některou z nich používáte nejčastěji, je její neustálý výběr ze seznamu velmi nepohodlný. To lze vyřešit poměrně jednoduše: je třeba přidat požadovaný inkoustový (laserový) tisk do výchozích zařízení:
- otevřete ovládací panel:
- otevřete část „Tiskárny a faxy“;
- Dvakrát klikněte na požadovaný hardware a zaškrtněte políčko „Použít jako výchozí“.
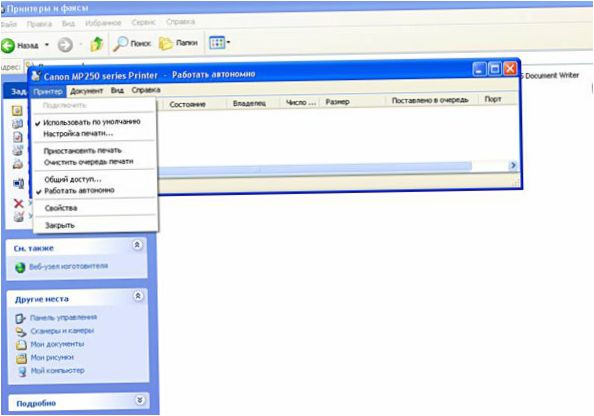
Pro větší pohodlí vytvořte zástupce složky „Tiskárny a faxy“ a umístěte jej na plochu nebo jej připněte na úvodní obrazovku systému Windows 10.
Nastavení tiskové fronty
Správa tiskové fronty umožňuje uživateli kontrolovat všechny dokumenty ve frontě. Pomocí této služby můžete kdykoli vybrat a odeslat dokument k tisku. Můžete ji také zařadit do oblíbených položek, abyste ji příště nemuseli odesílat do tiskárny.
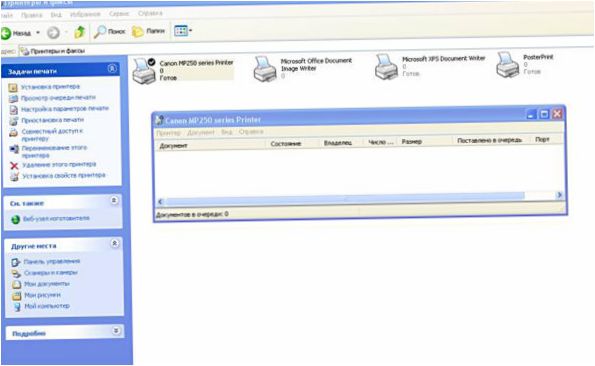
Existují 3 typy tiskových front:
- Sdílené – všichni uživatelé PC mohou tisknout libovolné úlohy;
- Přímý – dokument můžete vytisknout z určeného zařízení;
- Zabezpečeno – bez autorizace nelze vytisknout žádný dokument.
V případě poruchy může inkoustová (laserová) tiskárna odmítnout tisknout dokumenty z fronty nebo může vytisknout stejný dokument, aniž by přešla na další. V tomto případě Frontu můžete vymazat, poklepáním na ikonu požadovaného stroje na ovládacím panelu. Poté klikněte na nabídku „Tiskárna“ a vyberte řádek „Vymazat tiskovou frontu“.
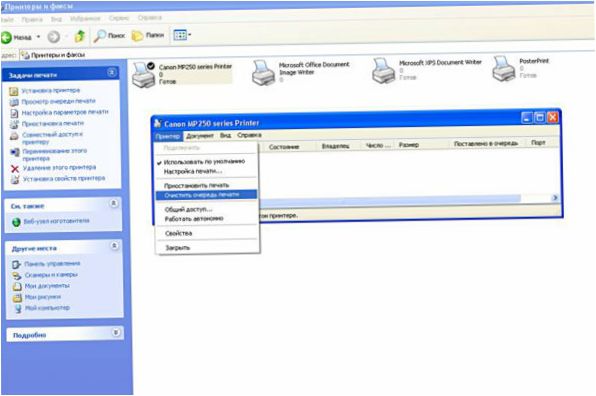
Nastavení barevného tisku
Nastavení barevného profilu je velmi důležitým úkonem pro dobrou reprodukci barev při tisku. V nastavení zařízení jste mohli vidět například možnost volby lesklého nebo matného papíru. Každý typ fotografického papíru má svůj vlastní barevný profil ve formě speciálního souboru obsahujícího specifické příkazy pro inkoustovou tiskárnu.
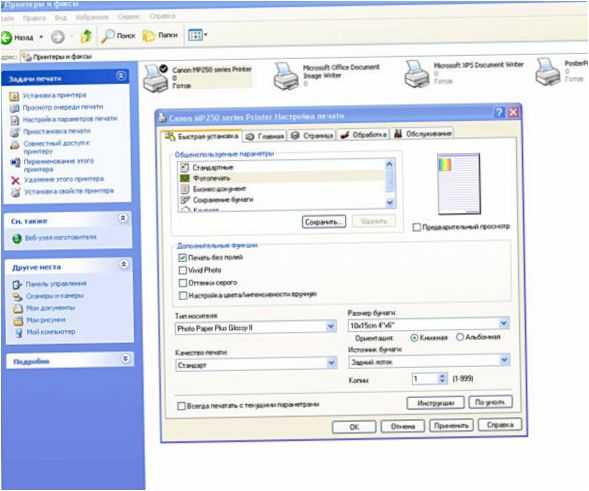
Barevné profily pro použitý inkoust nebo papír lze stáhnout z internetu a nainstalovat do počítače.
Můžete také zadat barevný tisk ručně, pokusem a omylem, vytvořením vlastního profilu pro nejlepší podání barev. K tomu použijte ovladač inkoustové tiskárny. Nastavení ovladače pro inkoustovou tiskárnu Canon by například vypadalo takto.
- Nejprve otevřete okno ovladače tiskárny. klikněte postupně na „Ovládací panely“ a „Zařízení a tiskárny“. Po kliknutí pravým tlačítkem myši na požadovaný hardware vyberte možnost „Vlastnosti tiskárny“.
- Vyberte kartu Hlavní a Ruční nastavení barev a klikněte na „Nastavit…“.
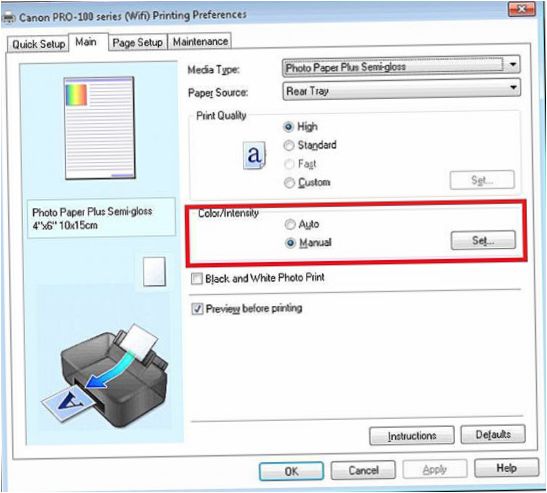
- V okně ručního nastavení barev se zobrazí možnost „Vytisknout vzor pro nastavení barev“ a kliknutím na „Tisk vzoru…“ nastavte možnosti tisku.
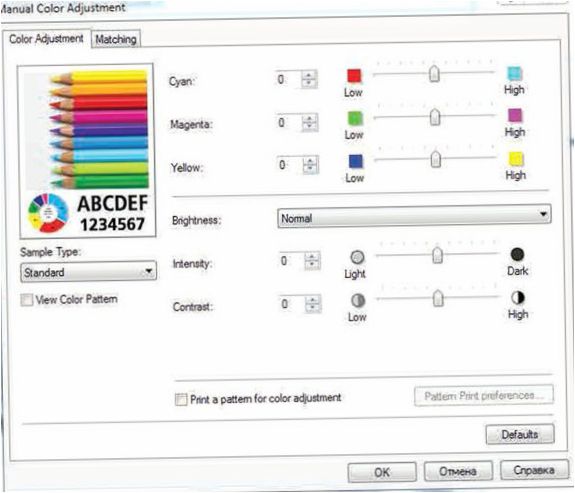
- Po otevření dalšího okna vyberte možnosti, jak je uvedeno níže. Mimochodem, velikost papíru může být různá, např. A4. Po provedení změn stiskněte tlačítko OK.
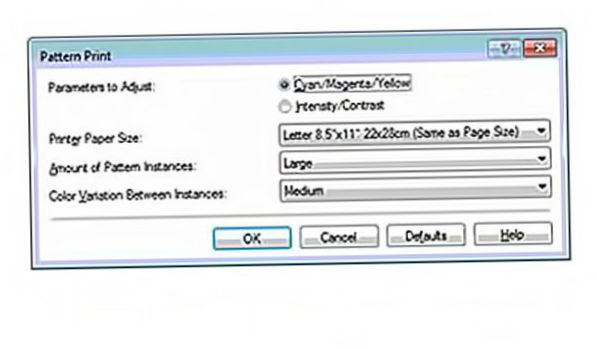
- Kliknutím na tlačítko OK na kartě (Hlavní) proveďte zkušební tisk. Vytiskne se list s několika snímky, na kterých se bude lišit vyvážení barev.
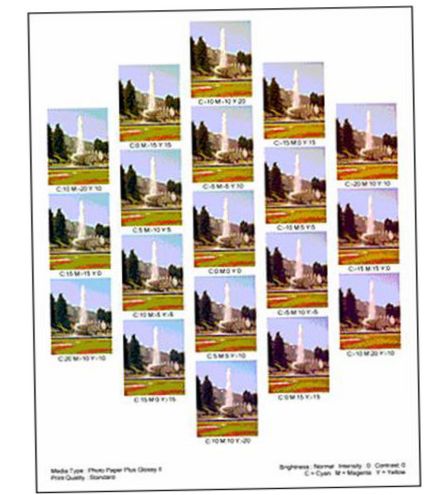
- Po prohlédnutí výsledku vyberte obrázek s nejlepším (přirozeným) barevným podáním a zaznamenejte níže uvedené hodnoty.
- Na obrazovce Nastavení barev zadejte hodnoty vyvážení barev zobrazené pod obrázkem pro azurovou, purpurovou a žlutou barvu.
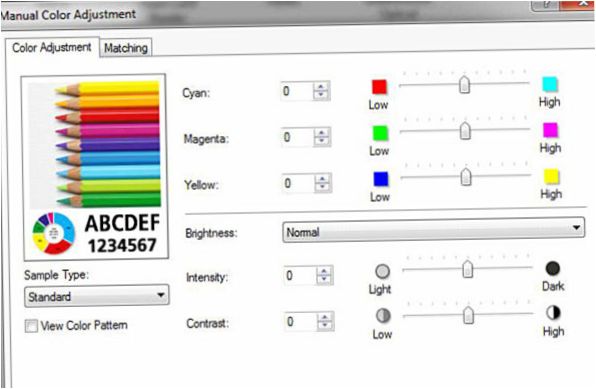
- Zrušte výběr možnosti „Tisknout vzor pro barvu…“ a vytiskněte požadovaný obrázek.
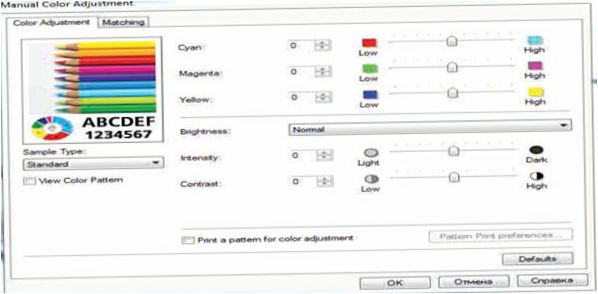
Vaše snímky se nyní vytisknou s barevnými korekcemi, takže budou vypadat lépe a realističtěji. Okna ovladačů tiskáren různých výrobců mohou mít různé příkazy a rozložení tlačítek. Obecně je však algoritmus pro úpravu vyvážení barev podobný a měl by být jednoduchý.

Jak mohu připojit tiskárnu k mýmu počítači? Potřebuji nějaký speciální kabel nebo software? Díky za odpověď!