Odstavce článku
Snímek obrazovky neboli screenshot lze použít v různých scénářích: při sestavování pokynů, ukládání informací, které nelze zkopírovat jiným způsobem, psaní článků atd.p. Někteří uživatelé však mají problémy s pořizováním snímků obrazovky. Zjistíme, jak pořídit snímek obrazovky na notebooku pomocí různých metod, a vyřešíme související problémy.
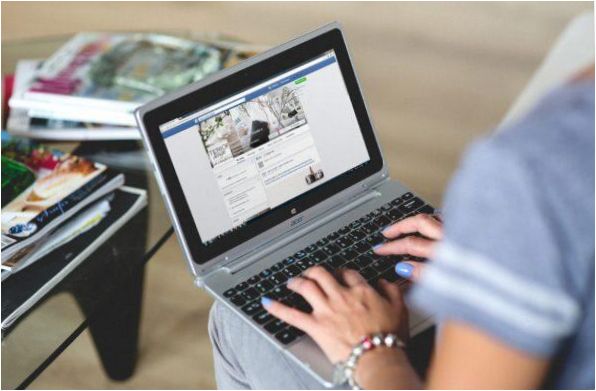
PrintScreen
Téměř na každé klasické klávesnici je tlačítko PrintScreen. Na řadě modelů je nápis zkrácen, aby se zmenšila velikost nápisu. Například některé notebooky Značka Toshiba přijít s pomačkaným fixem – PrtSc. Proto ne každý může vidět plnohodnotnou klávesu PrintScreen.
Podobná situace je pozorována u Notebooky Acer, kde je název klíče zkrácen na PrntScrn. Tlačítko je obvykle umístěno v horním funkčním bloku poblíž klávesy F12. Méně často se tlačítko nachází v numerickém bloku pracovní oblasti. Toto umístění se někdy praktikuje Značka HP. Až na několik výjimek není na klávesnici vůbec žádné tlačítko.
Chcete-li na notebooku pořídit snímek obrazovky, stačí kliknout na PrintScreen snímek obrazovky se objeví v mezipaměti.
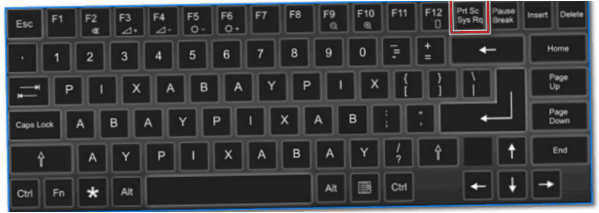
Poté přepněte na vestavěný textový editor Malování nebo Word. Vyvolejte sekundární nabídku a vyberte položku „Vložit“ nebo stiskněte kombinaci kláves Ctrl + V.
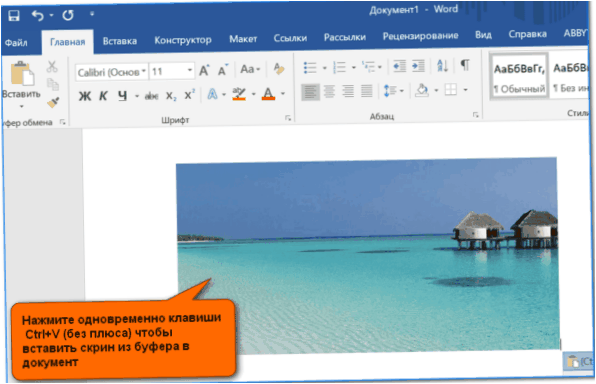
Proč nefunguje PrintScreen?
Když tlačítko pro pořízení snímku obrazovky na notebooku odmítá fungovat a schránka zůstává prázdná, stojí za to zkontrolovat aktivitu dalších kláves. Klávesnici lze namontovat na klíč FLock.
Důležité! Aktivace je signalizována LED diodou v pracovním prostoru. Klávesy tohoto typu nejsou u notebooků Lenovo a Acer neobvyklé.
U některých modelů mají funkční klávesy více než jednu hodnotu, kde se provádí hlavní nebo pomocná akce společně s tlačítkem Fn. Ten se nachází téměř ve všech noteboocích: Samsung, Toshiba, HP atd.d. V tomto případě dostaneme kombinaci Fn + PrintScreen a pak postupujeme podle výše uvedených pokynů.
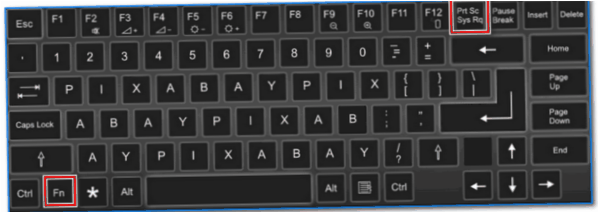
U minulých generací notebooků Dell a VAIO můžete snímek obrazovky pořídit pouze stisknutím klávesové zkratky Ctrl + PrintScreen. Vyplatí se také zkontrolovat aktivitu klíče Fn v BIOS. Lze ji vypnout nebo přiřadit jiné funkci. Pokud nelze pořídit snímek obrazovky pomocí funkce PrintScreen v žádné z výše uvedených kombinací, je pravděpodobné, že je nainstalován software třetí strany, který tuto funkci potlačuje.
Pokud v pracovním prostoru není tlačítko PrintScreen, můžete zavolat příkaz Číselný ekvivalent standardní klávesnice prostřednictvím platformy. Tento problém je aktuální pro staré notebooky Asus a Toshiba. Otevřete vyhledávací panel platformy a zadejte „klávesnice na obrazovce“. Vyberte aplikaci a klikněte na klávesu PrintScreen, která se již nachází na digitální verzi. Nástroj naleznete v sekci „Centrum zpřístupnění“.
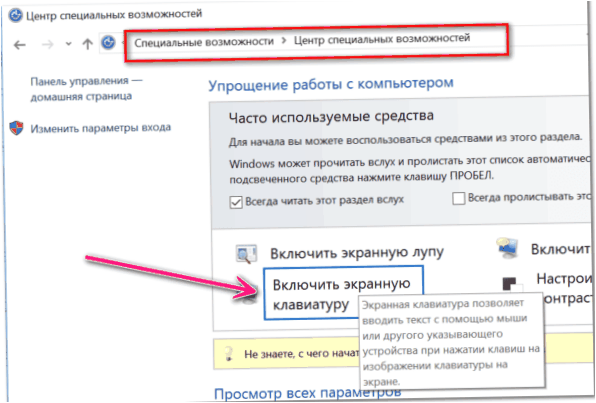
Snímek obrazovky jednotlivých částí obrazovky
Výše uvedený pokyn zachycuje celou obrazovku, což není vždy vhodné. Někdy můžete potřebovat pořídit snímek obrazovky stránky nebo její malé části. Snímek aktuálního okna můžete pořídit stisknutím tlačítka Alt + PrintScreen. Výsledkem je, že schránka bude obsahovat obrázek bez hlavního panelu (platí pro platformy Windows 7, 8 a 10).
Jednotlivé snímky obrazovky lze ukládat pomocí nativního softwaru platformy: program se nazývá „Scissors“. Před pořízením snímku obrazovky na notebooku otevřete vyhledávací panel platformy a zadejte „Scissors“.
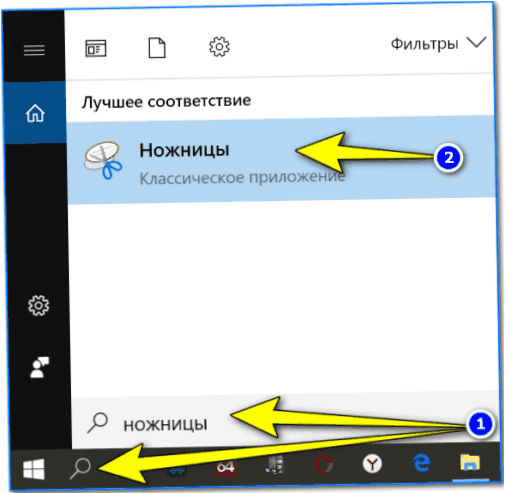
Poté spusťte aplikaci a klikněte na tlačítko „Vytvořit“.

Označte oblast, kterou chcete uložit, a klikněte na ikonu diskety nebo na „uložit jako…“.
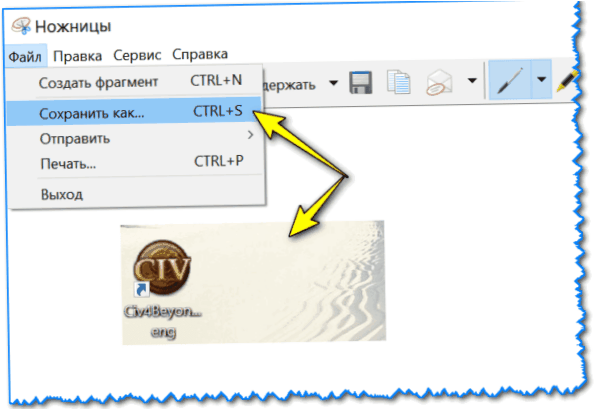
Na přenosných počítačích se snímky obrazovky ukládají do složky „Obrázky“ nebo do umístění zvoleného uživatelem v jednom ze čtyř formátů.
Speciální funkce systému Windows
Klávesnice některých modelů notebooků jsou rozšířeny pro platformu Windows. V levém dolním rohu pracovní plochy by měla být ikona se značkou Windows 10. Stisknutím kláves Win + PrintScreen se snímek obrazovky neuloží pouze do mezipaměti, ale také v galerii, což je mnohem pohodlnější.

Snímek obrazovky najdete ve složce „Obrázky“ a můžete jej upravit pomocí libovolného grafického nástroje.
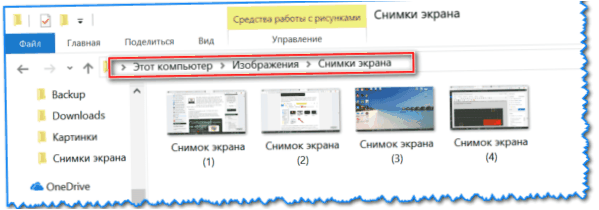
Od roku 2017 je nyní možné na platformě Windows Výběr jednotlivých oblastí Stiskněte klávesy Win +S+Shift.

Obrázek je uložen pouze v mezipaměti. Lze jej extrahovat pomocí stejného programu Malování nebo Word stisknutím klávesové zkratky Ctrl + V. Nefunguje v systému Windows 8.
Snímek obrazovky v zařízeních Mac
Na zařízeních značky Apple je možné zachytit celou obrazovku nebo její část. V prvním případě stiskněte střídavě klávesy Shift+Command+3, aniž byste je uvolnili. Když se v jednom z rohů zobrazí miniatura, můžete snímek upravit. V ostatních případech zůstává na ploše.
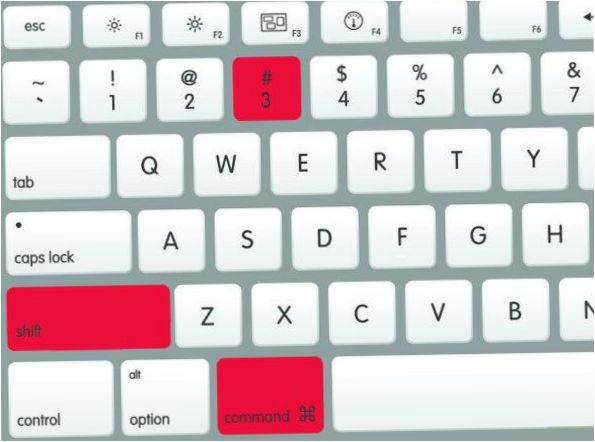
Snímek části obrazovky
Na MacBooku postupně stiskněte kombinaci kláves Shift+Command+4. Výsledek na obrazovce je zobrazí se zaměřovací kříž. Označte požadovanou oblast a v případě potřeby ji přetáhněte se stisknutým mezerníkem. Uvolněním klávesy trackpadu pořídíte snímek obrazovky. Po zobrazení miniatury lze fotografii upravit.
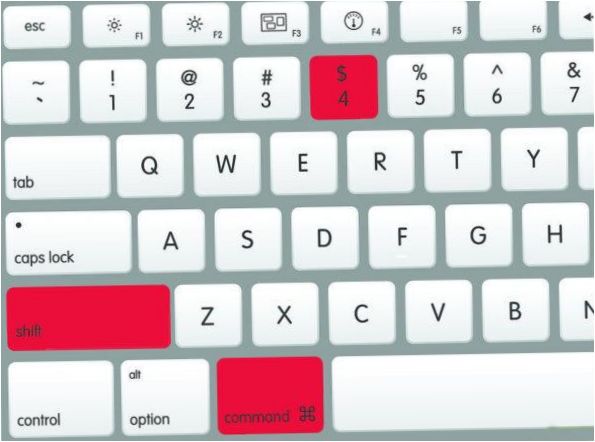
Zachycení okna nebo rozhraní
Otevřete požadovanou stránku nebo větev nabídky a stiskněte klávesy Shift+Command+4+Mezerník. Obvyklá šipka myši změní svůj tvar Na ikonu fotoaparátu. Klikněte na požadovanou oblast a snímek obrazovky je připraven. Pokud se snímek obrazovky nepořídí, zkuste při kliknutí na tlačítko Option podržet stisknutou klávesu.
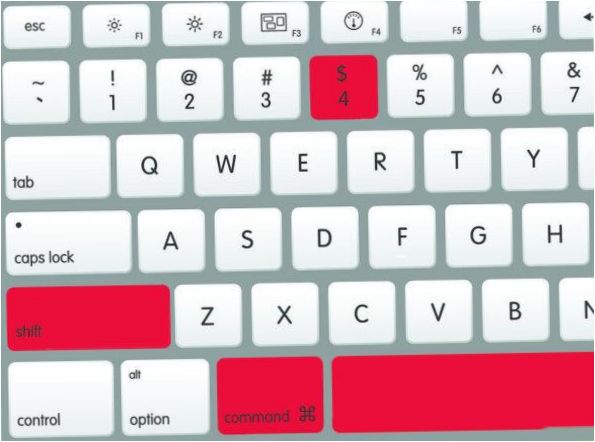
Kde jsou obrázky uloženy
Pokud nebylo základní nastavení změněno, budou všechny snímky obrazovky na domovské obrazovce zobrazeny jako: screenshot[datum][čas].png. Ve verzi Mojave a novějších verzích operačního systému je možné uložit snímek obrazovky do složky, kterou si uživatel zvolí zadáním cesty v „Nastavení“ -> „Snímek obrazovky“ nebo kombinací kláves Shift+Příkaz+5. Složku miniatur lze změnit podobným způsobem.
Nástroje třetích stran
Pokud vám z nějakého důvodu nevyhovují nástroje integrované v platformě, můžete použít aplikace třetích stran, které jsou více než dostačující. Podívejme se na některá významná řešení, která se setkala s pochvalnými ohlasy uživatelů. Funguje na noteboocích všech značek: Lenovo, Asus, Dell, Samsung atd.
GreenShot
Navzdory množství funkčních možností, program je distribuován zdarma. Tento nástroj je grafický editor, pomocí kterého můžete snadno opravovat pořízený snímek: vytvářet poznámky pod čarou, zvýrazňovat značky, umisťovat šipky atd.p.
Snímky obrazovky lze snadno pořídit exportovány do sociálních sítí. Pro větší pohodlí je k dispozici slušný výběr předvoleb: oblast snímku obrazovky, okno, celá obrazovka, poslední stránka, stejně jako možnost vlastního označení horkých kláves.
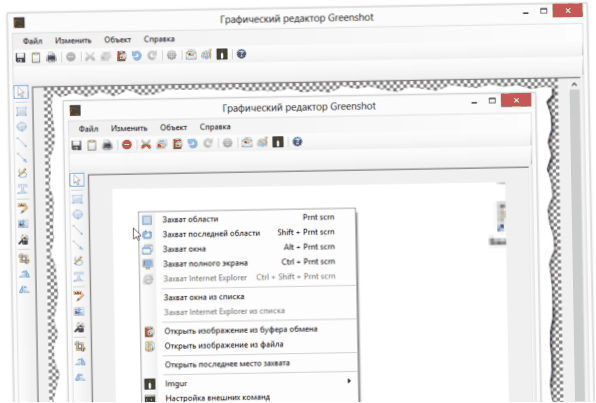
Zachycení FastStone
Aplikace nabízí tvorbu libovolných snímků obrazovky: oken, plochy, jednotlivých prvků s následnou úpravou. Editor má působivou řadu nástrojů: šipky, tečkované čáry, poznámky pod čarou, tabulátory a další. Výsledný obrázek lze uložit do mezipaměti, na pevný disk nebo přímo vytisknout.
Na snímek obrazovky lze použít vodoznak, což je u tohoto typu softwaru vzácné. V případě potřeby lze klávesové zkratky přiřadit podle uvážení uživatele. Kromě klasických snímků obrazovky můžete Zachycení videa z plochy. Software je šířen pod svobodnou licencí, přičemž za rozšířené funkce je třeba zaplatit.
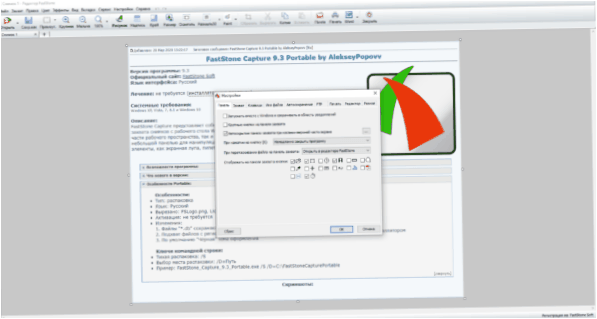
Fraps
Aplikace zaujme především svou jednoduchostí a snadným používáním. Program visí v liště a nespotřebovává téměř žádnou paměť RAM. S jeho pomocí můžete na svém notebooku nejen pořizovat snímky obrazovky, ale také Záznam videa z her ve vysokém rozlišení.
Mnoho lidí používá Fraps jako počítadlo snímků (FPS). Pomocí přiřazených tlačítek můžete pořídit snímek celé obrazovky, jedné stránky nebo její části. Hotový snímek obrazovky se uloží do zadaného umístění na pevném disku v jednom ze 4 formátů. Software je distribuován zdarma a podporuje všechny platformy, včetně zastaralého systému Windows XP.
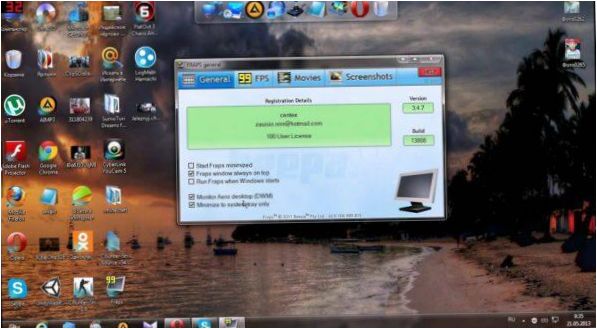
PicPick
Jednou z pozoruhodných funkcí programu je možnost zachytit okno s rolovacím systémem. Sloučení celé stránky z prohlížeče do jednoho souboru obrázku. Tato funkce je k dispozici především v komerčních řešeních, zatímco PicPick je k dispozici zdarma bezplatná licence.
Grafické nástroje zahrnují praktické pravítko, přizpůsobitelný kříž, úhloměr, lupu a možnost definovat barevný kód podobně jako kapátko ve Photoshopu. Kromě toho jsou k dispozici obvyklé funkce těchto programů: šipky, poznámky pod čarou, pomlčky atd.
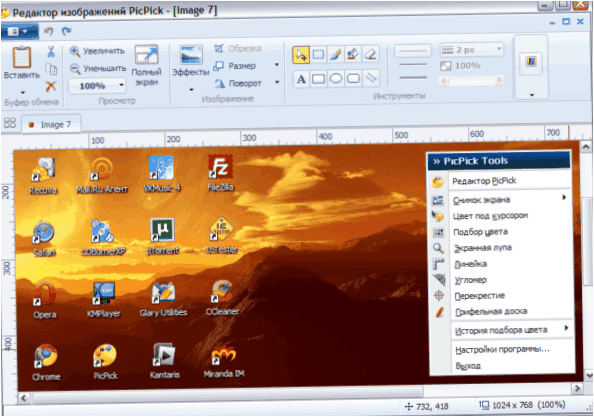
LightShot
Lehká utilita s asketickým menu. Po stisknutí klávesové zkratky se zobrazí rozhraní s rámečkem pro výběr příslušné oblasti. Zde můžete ihned začít s návrhem: přidat šipky, přerušované čáry, poznámky pod čarou nebo vyplnit části barevným fixem.
Snímek obrazovky lze odeslat do zvolené složky, do výměny souborů, do schránky nebo na sociální sítě. V případě potřeby se aplikace otevře online editor na oficiálních stránkách zdroje, kde jsou k dispozici pokročilé funkce. Software je zdarma a funguje na všech generacích platformy Windows.
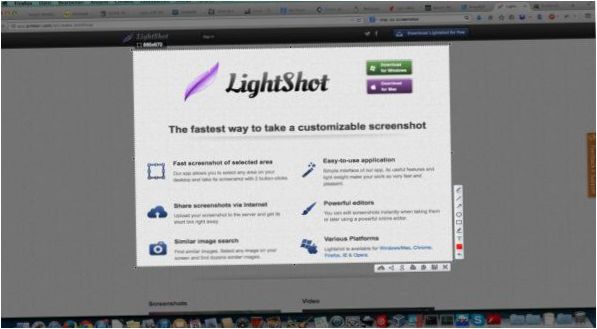
Ashampoo Snap
Je to výkonný program pro snímání obrazovky pro cokoli a cokoli. Místní funkce jsou téměř stejně dobré jako ve Photoshopu. Zde můžete k vytváření koláží, 3D-animace, použít nejrůznější filtry a vodoznaky.
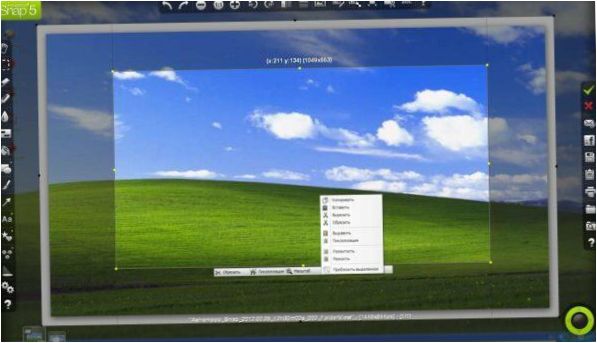
Důležité! Program je poměrně náročný na systémové prostředky, takže na slabých noteboocích může docházet k zamrzání a zamrzání systému. Nástroj je šířen pod licencí conditional-free, přičemž základní verze je opatřena závažnými omezeními.

Jak lze na notebooku udělat snímek obrazovky a kde ho pak najít?