Odstavce článku
Nutnost použít notebook jako monitor se objevuje u majitelů osobních počítačů, když potřebují záložní zařízení pro některé specifické úkoly nebo když je hlavní zařízení mimo provoz. Tandem lze uspořádat několika způsoby.

Přímé připojení
Přibližně polovina notebooků je vybavena rozhraním VGA, DVI nebo HDMI. Přítomnost portů nepřímo naznačuje možnost připojit notebook přímo k počítači namísto monitoru. Ale to opravdu není. Zde platí přísná omezení, která nelze obejít bez vážného technického zásahu. Skutečnost je taková, že dostupná rozhraní notebooku Funkce pouze pro výstup. Notebook tak můžete připojit například k televizoru nebo monitoru a odeslat na ně obraz. Nemůže však přímo pořizovat snímky z externích zařízení.
Pro vaše poznámky! Na trhu existují vzácné výjimky, většinou v prémiovém segmentu. Například používat obrazovku notebooku jako monitor s přímým připojením umožňují řady Y710 a Y730 od společnosti Lenovo a některá zařízení od společnosti Eurocom. První z nich mají rozšířené rozhraní VGA s propojkou pro vstup/výstup, zatímco druhé mají obousměrný port HDMI.
Obrazovku notebooku můžete samozřejmě připojit k počítači přímo vytažením a připojením k adaptéru LCD. Je to však poněkud barbarská metoda, která může spálit nejen matrici zařízení, ale i další drahé prvky.

Kabelové připojení
Notebook můžete použít jako obrazovku počítače promítáním. Za tímto účelem propojte obě zařízení kabelem. Starší modely notebooků mají port VGA a DVI. Moderní technologie lze synchronizovat prostřednictvím výstupu HDMI, DisplayPortu (DP) nebo dokonce rozhraní USB. Stejným způsobem je notebook připojen k monitoru počítače.
Pokud vaše grafická karta nemá správný port, můžete použití adaptéru, Například z VGA na HDMI. Použití adaptérů třetích stran však může ovlivnit kvalitu přenášeného obrazu, proto je lepší používat originální kabel s příslušnými výstupy.
Nastavení operačního systému
Postup připojení zařízení se může lišit v závislosti na platformě. Nejlepší volbou pro kvalitní projekci je synchronizované zařízení přes port HDMI. Ztráta signálu bude minimalizována, pokud nebudete mít ve videořetězci žádné adaptéry a redukce.
Windows 7
Na platformě sedmé generace je možné z notebooku vytvořit monitor pro počítač pomocí vzdálená plocha – RDP, Povolit přístup ostatním uživatelům. Tento protokol je ve výchozím nastavení deaktivován. Připojte počítač k notebooku pomocí kabelu a přejděte do nabídky PC.
- Otevřete ovládací panel.
- Najděte položku „Systém a zabezpečení“.
- Klikněte na „Systém“ a vyberte „Vlastnosti“.
- Klikněte na kartu Vzdálený přístup.
- Zaškrtněte políčko „Povolit“ v části okna „Vzdálená plocha“.
Zbývá jen najít zařízení dostupné v notebooku pro připojení (v části „Vzdálená správa připojení“). Někdy není možné získat přístup k notebooku hned napoprvé. Zde hodně záleží na aktuální verzi aktualizace operačního systému. Je dobré, když se shodují na obou zařízeních, ale pokud ne Může dojít ke konfliktu. Kromě toho systém Windows 7 ne vždy správně akceptuje připojení kabelem DisplayPort, zatímco s VGA, DVI nebo HDMI není žádný problém.
Windows 10
Tato platforma je výrazně jednodušší, pokud jde o synchronizaci se zařízeními třetích stran. Připojení můžete nakonfigurovat ručně nebo automaticky. Poslední možnost závisí na modelu notebooku: čím novější zařízení, tím více synchronizačních nástrojů je v něm implementováno. Připojte kabely k přenosnému počítači a nastavte projekci.
- Otevřete „Nastavení systému Windows“ na svém notebooku.
- Přejděte na „Systém“.
- Najděte řádek „Projekt do tohoto počítače“.
- Klikněte na oprávnění výběrem možnosti „Dostupné všude“ ze seznamu.
- V počítači vytáhněte závěs ze zásobníku a klikněte na „Přenést obrazovku“.
- Otevřete „Připojení k displeji“ a vyberte správné zařízení.
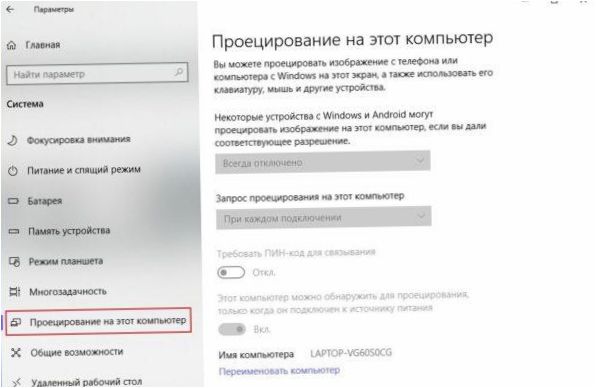
Pokud projekce nefunguje správně, zkontrolujte rozlišení obrazovky notebooku. Standardní rozlišení obrazovky moderního počítače je 1920×1080 pixelů, zatímco u notebooku to může být 1600×900. Rozdíl v rozlišení způsobí, že se obraz roztáhne nebo naopak výrazně zúží. Je tedy nutné dodržet stejné rozvržení obrazovky.
Mac
Pro uživatele zařízení Apple Aplikace AirDisplay, což výrazně zjednodušuje postup synchronizace zařízení této značky. Je třeba stáhnout software z oficiálního obchodu Apple a nainstalovat jej do notebooku.
Poté, co je nutné propojit dvě zařízení pomocí směrovače. Poté spusťte nástroj, vyberte notebook ze seznamu a klikněte na „Připojit“. Na obrazovce notebooku se nyní zobrazí plocha počítače.
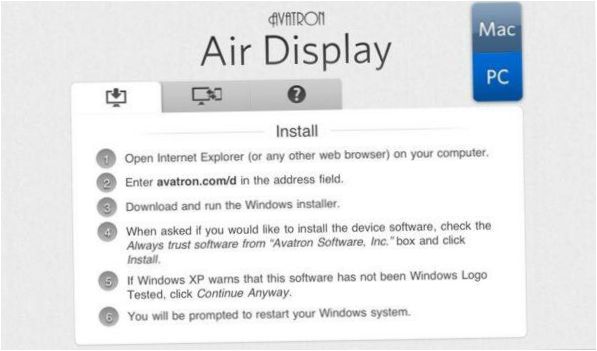
Bezdrátové připojení
Pokud je stolní počítač Kompletní s modulem Wi-Fi, nebo pokud máte po ruce podobný router, můžete se obejít bez zapojení. Téměř všechny notebooky mohou pracovat s bezdrátovými protokoly, což je označeno příslušnou ikonou v podobě antény nebo emblému Wi-Fi.
Připojte počítač k notebooku:
- Aktivace Wi-Fi na obou zařízeních.
- Otevřete „Nastavení systému Windows“ (počítač nebo notebook).
- Přejděte na „Síť a Internet“.
- Klikněte na „Vytvořit síť -> „Nový.
- Přiřazení jména a hesla (je možné i automatické spuštění).
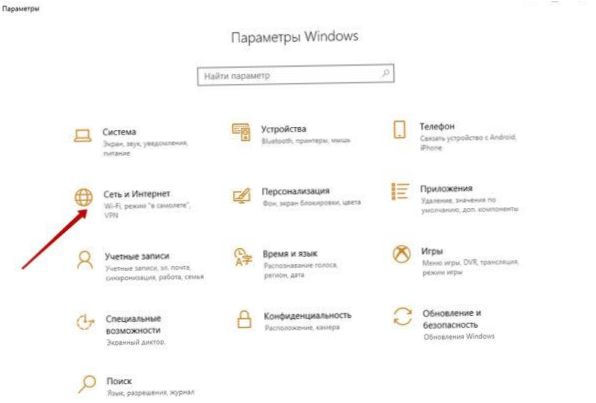
Na druhém zařízení se připojte k vybrané síti a použijte stejnou plochu.
Poznámka! Stejným způsobem lze synchronizovat i další mobilní zařízení – chytré telefony a tablety. Hlavně musí být vybaven plnohodnotným modulem Wi-Fi.
Nástroje třetích stran
Ze všech ostatních programů si uživatelé obzvláště pochvalují TeamViewer. Produkt je distribuován zcela zdarma, nabízí slušnou funkčnost a jednoduché a přehledné rozhraní.
Instalace nástroje:
- Spusťte instalační program na notebooku a vyberte možnost „Instalovat“.
- V části „Použití“ zaškrtněte políčko „Osobní/nekomerční“.
- Nainstalujte nástroj do stolního počítače výběrem možnosti „Spravovat počítač na dálku“.
- Použití – „Osobní/neobchodní“.
Projekce:
- Spuštění softwaru na přenosném a stolním počítači.
- Vyplňte ID partnera na řídicím notebooku (hodnota se zobrazí na podřízeném zařízení).
- Klikněte na „Dálkové ovládání“.
- Klikněte na „Synchronizace s partnerem“.
Po několika sekundách se na obrazovce notebooku zobrazí plocha stolního počítače. Jednotlivé podrobnosti synchronizace můžete nastavit v rozšířených možnostech. Například je možné zakázat zobrazování tapety na ploše počítače, což výrazně zrychlí připojení.
Tip:! Pokud se nová síť týká více než jednoho zařízení, je vhodné zabezpečit připojení v části „Zabezpečení“. Zde povolte nebo zakažte přístup k jednotlivým ID.

Lze používat notebook jako externí obrazovku pro jiný počítač? Jaké jsou požadavky na propojení a nastavení?