Odstavce článku
Tisk je jedním z nejjednodušších procesů spojených s výpočetní technikou. Skrývá však také mnohá zajímavá překvapení, o kterých nevědí ani zkušení uživatelé. Některé z nich jsme připraveni pokrýt.
Práce s textem
Uživatel obvykle zadává text do MS Word nebo do vestavěného poznámkového bloku z počítače (notebooku). Existují dva jednoduché způsoby, jak toho dosáhnout.
- Postupně přejděte na kartu „Soubor“ – „Tisk“ – „Možnosti“.

Před přímým odesláním obrázku je vhodné věnovat pozornost následujícím skutečnostem náhled, jehož stejná funkce je zobrazena spolu s textem vpravo. Užitečná mohou být následující nastavení:
- Zadejte počet požadovaných kopií;
- označit jednotlivý úsek textu nebo stránky pro tisk;
- typ (jednostranný nebo oboustranný tisk);
- orientaci (na výšku nebo na šířku);
- potřebný formát (A3, A4, A5 jsou obvykle standardní);
- okraje a další rozměry.
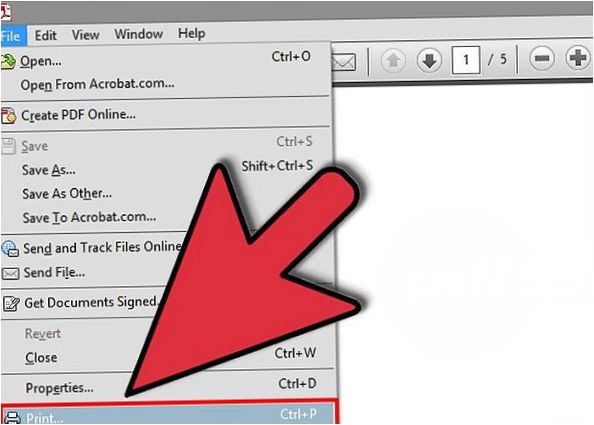
Přečtěte si také: Proč tiskárna po doplnění netiskne.
Jak vytisknout fotografii nebo obrázek
Počítač tiskne obrázky trochu jiným způsobem. Především se jedná o nákup speciální fotografický papír. Může být lesklý nebo matný – důležité je, že kvalita se bude lišit od výsledku dosaženého s obyčejným papírem.
Po výběru obrázku můžete zahájit jeho tisk.
- Klikněte pravým tlačítkem myši na obrázek a vyberte možnost „Tisk“. Poté se otevře Průvodce tiskem.
- Další postup: „Další“ – „Nastavení tisku“ – „Média“ – „Fotopapír“ (zde nastavíme „Nejlepší kvalita“) – „Další“.
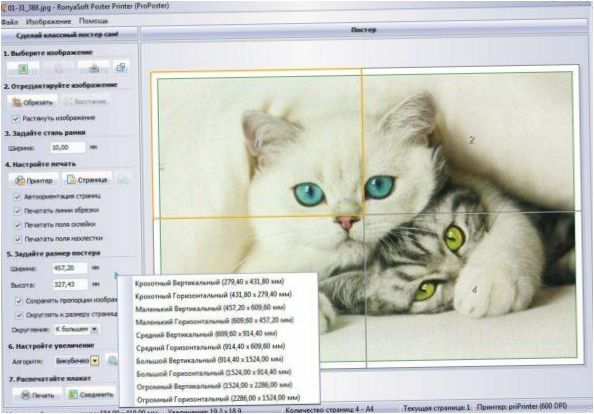
Chcete-li snadno a rychle sestavit jednotlivé části do většího výtisku, postupujte při tisku takto bez bílého místa. Tuto možnost nepodporují všechna tisková zařízení. Některé tiskárny budou muset oříznout okraje. Výsledný obrázek bude mít buď menší velikost, nebo větší fragmenty. Informace o bezokrajovém tisku a pokyny k jeho použití naleznete v příručce k jednotlivým modelům tiskáren.
Některé tiskárny umí automaticky označit okraj tisku a ořezu. Tato funkce se nazývá „Oříznutí čáry na okraji“. To umožňuje tisknout velké obrazové sektory pro ořezávání i překrývání.
Jak vytisknout plakát na tiskárně
Chcete-li tisknout velkoformátové výtisky, je třeba nastavit určitá nastavení tiskárny. Postupujte takto.
- V otevřeném grafickém dokumentu klikněte na tlačítko „tisk“ (nebo použijte klávesový příkaz Ctrl+P).
- V okně tisku přejděte do sekce „Vlastnosti“, tam přejděte na „Stránka“.
- Dále je třeba přejít na „rozvržení stránky“, kde je třeba v seznamu vybrat „tisk plakátu“.
- Pomocí tlačítka „upřesnit“ určete, zda je nejvhodnější krájení 3 na 3 nebo 4 na 4.
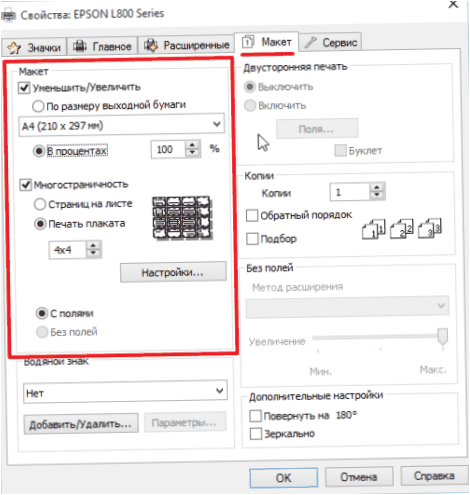
Tento algoritmus umožňuje tisknout velkoformátové snímky bez dalšího softwaru na tiskových zařízeních vybavených touto funkcí. Pokud vaše tiskárna nenabízí výše uvedené možnosti, budete muset použít další software pro velké výtisky.
Vytiskněte plakát pomocí programu Malování
Tento program je standardní součástí systému Windows, nemusíte jej kupovat ani instalovat. Umožňuje vytvářet plakáty s prvek po prvku se standardním nastavením tiskárny.
- Otevřete obrázek pomocí nabídky „otevřít pomocí…“ a „Malování“.
- V hlavní nabídce klikněte na „Soubor“, v kontextové nabídce vyberte „Tisk“ a poté v nabídce „Nastavení stránky“.
- Zobrazí se okno, ve kterém je třeba vybrat orientaci obrázku: vodorovnou nebo svislou (na šířku/kniha). Dále je třeba zaškrtnout políčko vedle položky „fit“, kde ručně nastavíte počet stránek ve vodorovném a svislém směru. Pokud tedy chcete vytisknout obrázek na 4 listy A4, zadáte 2 x 2.
- Je žádoucí, aby náhled dokumentu připraveného k tisku, aby bylo zajištěno správné rozdělení plakátu na plátky. Dále byste měli dokument pouze vytisknout.
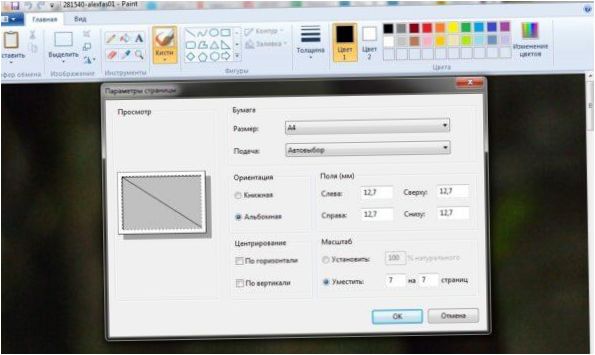
Malování umožňuje rychlý a snadný tisk velkých plakátů bez další přípravy a zdlouhavého ořezávání. Je to jednodušší než hledat správná nastavení tiskového zařízení (ne že by tam vůbec byla).
Tisk plakátů prostřednictvím aplikace Excel
Neobvyklým, ale účinným řešením je tisk plakátu pomocí tabulkového procesoru Excel, který je rovněž součástí standardního softwaru Windows.
- K tomu je třeba vytvořit nový prázdný dokument aplikace Excel. V něm vyberte položku hlavní nabídky „Vložit“, kde v kontextové nabídce klikněte na „Obrázek“. Poté v počítači vyhledejte obrázek, který chcete vytisknout.
- Přejděte do nabídky „zobrazení“, kde zvolte akci „rozložit stránku“. Poté je třeba původní obrázek roztáhnout zobrazením jeho okrajů na značkách. Velikost obrázku lze měnit v libovolném směru. Abyste viděli, co se děje na obrazovce, můžete si ji zmenšit (měřítko je v pravém dolním rohu hlavního okna aplikace Excel).
- Jakmile obrázek zabere potřebný počet listů, lze jej vytisknout.
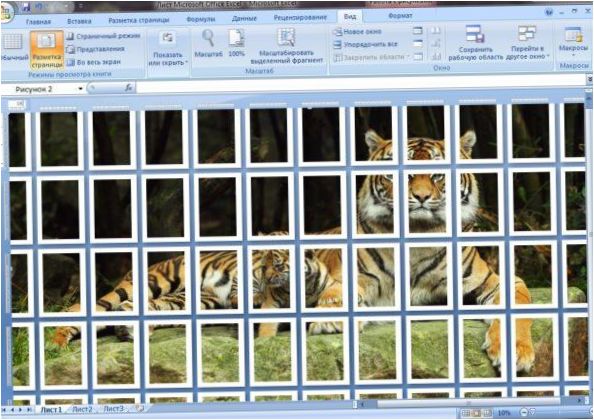
Pozor: Při odesílání souboru k tisku je třeba v nastavení tisku zvolit vodorovnou nebo svislou orientaci listu a hodnoty okrajů tisku.
Před tiskem je lepší si obrázek prohlédnout. Zobrazí, zda byl obrázek správně rozřezán.
Další způsoby tisku plakátu
K tisku plakátů můžete využít služeb, které najdete na internetu. Z nich stojí za bližší prozkoumání následující možnosti Posteriza, Rasterbator a tiskárna plakátů. Každá aplikace nebo program má své výhody, zejména v programu Poster Printer můžete obrázek upravit přidáním pozadí, popisku nebo pěkného rámečku. V závislosti na tom, zda je požadován pouze tisk, nebo další možnosti, je vybrána služba online.
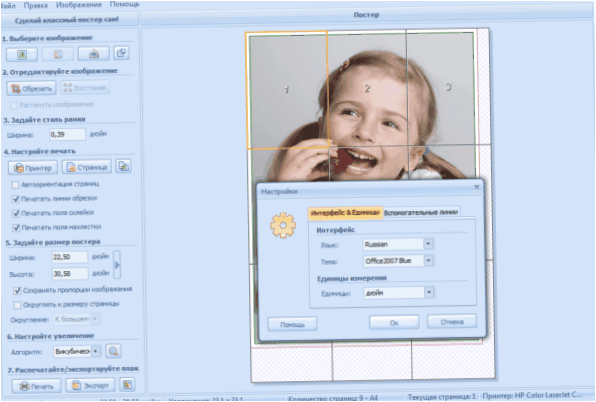
Přečtěte si také: Co dělat, když tiskárna netiskne.
Tisk přímo z internetu
Někdy není čas kopírovat a ukládat zajímavé informace z internetu do samostatného souboru a uživatel se rozhodne je vytisknout přímo z prohlížeče. Někdy je toto řešení nejlepší, protože MS Word nemusí zobrazit celý text správně, takže budete muset upravit celkový obsah výsledku. Online tisk má však i svá úskalí. Stojí za to se s nimi lépe seznámit.
Každá standardní webová stránka obsahuje nejen text, ale také cizí materiál (reklamy, odkazy, obrázky). Pokud chcete získat pouze vytištěný text, měli byste jej vybrat levým tlačítkem myši a podržet jej až do konce dokumentu.
Poté při stisknuté počítačové myši stiskněte kombinaci kláves „Ctrl“ a „P“, která je nám již dobře známá. Tento příkaz otevře zvláštní okno, ve kterém uživatel zadá nastavení tisku. Příkazy se mohou v jednotlivých prohlížečích lišit. Zde jsou podrobné algoritmy pro 5 nejoblíbenějších algoritmů.
Google Chrome
Chcete-li tisknout z prohlížeče Google Chrome z počítače, můžete nastavit tyto příkazy.
- V nabídce, která se zobrazí vpravo, můžete vidět Oblast náhledu. Levá strana obsahuje všechna nadbytečná nastavení. Dalším užitečným bonusem je číslo, které ukazuje, kolik listů papíru bude potřeba k vytištění.
- Na výběr je počet kopií, rozvržení a barva (nebo černobílé provedení).
- Chcete-li správně odstranit všechny nepotřebné položky, stačí zaškrtnout políčko „Zjednodušit stránku„. Tato akce také sníží počet stránek.
- Sekce „Pokročilá nastavení“ pomůže zlepšit kvalitu tisku – je třeba zadat rozlišení od 600 dpi.
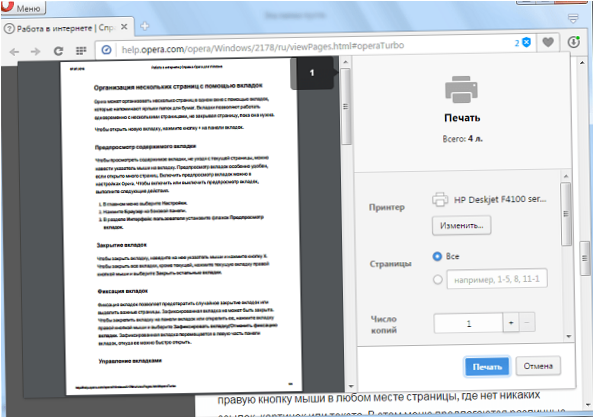
Yandex
Tisk s Yandexem je také podobný dvěma již diskutovaným výše. Stojí za to vybrat pouze ve vyskakovacím okně usnadnit rozvržení – Tím se odstraní nepotřebné položky. Obsah lze poté odeslat do tiskárny.
Mozilla Firefox
Potřeba tisku z prohlížeče Mozilla Firefox? V dialogovém okně tisku je pak vhodné věnovat pozornost následujícím nastavením.
- Nejdůležitější záložka se týká zvýrazněte úryvek.
- Po zadání rozsahu tisku můžete jednoduše stisknout tlačítko „OK“ a vytisknout požadované informace.
Internet Explorer
Tisk z Internetu pomocí Internet Exploreru je v mnoha ohledech podobný Mozille. Lze nakonfigurovat takto.
- Pokud chcete vytisknout pouze vybraný oddíl, musíte zaškrtnout políčko „Zvýraznění“. Nebo „Vše“, pokud se má obsah vytisknout.
- Zde najdete tlačítko rychlého spuštění. Obejde všechna nastavení a okamžitě začne tisknout to, co se zobrazí na obrazovce.
Internet Explorer se pro tisk nedoporučuje, protože může tisknout text společně s reklamou, i když není záměrně zvýrazněna.
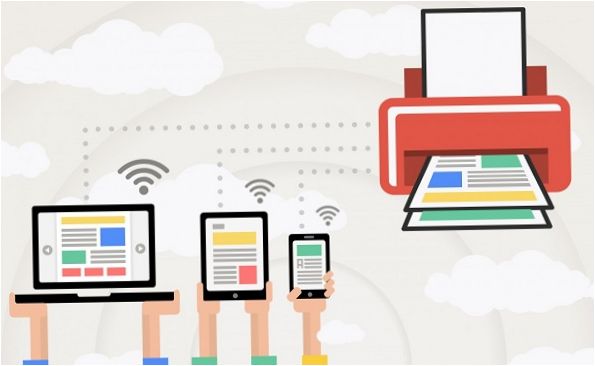
- spusťte prohlížeč Google Chrome;
- V nabídce nastavení vyberte možnost Pokročilé možnosti;
- V dolní části vyhledejte položku „přidat tiskárnu“;
- Poté se přihlaste ke svému účtu Google;
- Budete znovu vyzváni k „přidání tiskárny“, abyste potvrdili registraci.
Je důležité si uvědomit, že pro provedení návrhu musí být spotřebič připojen k zařízení s připojením k internetu.
V telefonu je třeba provést následující kroky.
- Stažení služby Cloud Print do smartphonu. Připojte se k němu prostřednictvím svého účtu.
- Vyberte soubor.
- Na nové obrazovce znovu vyberte tiskárnu.
- Proveďte nastavení.
- klikněte na „paper aeroplane“ – informace se vytisknou.
Jak tisknout oboustranně
Některá moderní zařízení jsou vybavena funkcí oboustranného tisku. Chcete-li spustit testovací stránku, postupujte takto.
- V pravé horní části dokumentu klikněte na ikonu Office a dostanete se do části, kterou chcete přizpůsobit. vyberte „Tisk“, čímž se otevře známé okno (můžete také spustit kombinaci kláves ctrl + p).
- Zvolte „Vlastnosti“, čímž se otevře jiné okno pro různé modely. Pokud je k dispozici oboustranný tisk (nebo tzv. „oboustranný tisk“, „tisk na zadní stranu“), stačí jej aktivovat.
- Pokud tato možnost není zaškrtnuta, je v dialogovém okně zaškrtnuto políčko „Oboustranný tisk“. Po vytištění stránek, které jsou na jedné straně listu papíru, budete v dokumentu aplikace Word vyzváni, abyste výsledek otočili vzhůru nohama a vrátili jej do zásobníku podavače.
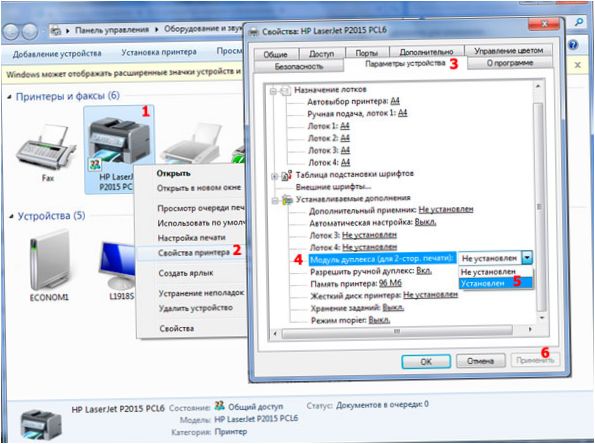
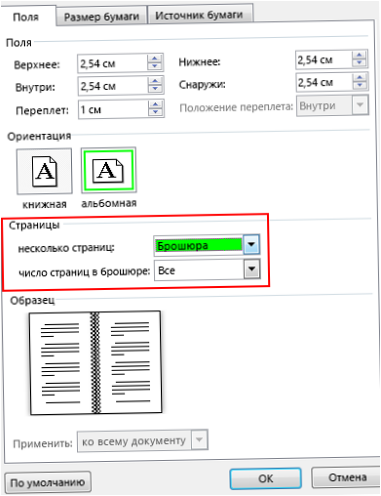
Text si můžete sestavit také v knižní podobě v Slovo. Nástroje editoru jsou potřebné pro návrh.
- Prvním krokem je určení správné orientace stránky. To lze provést na kartě „Rozložení stránky“. Nyní v nabídce „Nastavení stránky“ vyberte v orientaci „Na výšku“ (s listem na výšku větším než na šířku).
- Dále je to „Nastavení marže“. Aniž byste opustili „Nastavení stránky“, klikněte na „Okraje“ a poté na „Zrcadlové okraje“. To pomůže zajistit, aby levý okraj byl širší v lichých dokumentech a opačně v sudých.
- Prostřednictvím „Margins“. – „Nastavitelné okraje“ můžete ponechat prostor pro vazbu. V otevřeném dialogovém okně vyberte možnost „Okraje“. – Bind“ a zadejte požadovanou hodnotu. Nezapomeňte při tom uložit.
- Chcete-li zvolit vlastní velikost knihy, přejděte do nabídky „Nastavení stránky“ – „Velikost“. Z rozevíracího seznamu vyberte požadovanou hodnotu.
- Pro vlastní styl zvolte „Home“ – „Style“. Na příslušných kartách můžete experimentovat s písmem a odstavcem.
- Před odesláním textu k tisku byste se měli seznámit s možnostmi tisku textu v dialogovém okně tiskárny. Stránky lze tisknout automaticky nebo po ručním nastavení uživatelem.
Výstup testovací stránky
Tisk této stránky je testem nastavení a množství spotřebního materiálu v tiskárně. Zde můžete posoudit, zda jsou výchozí nastavení techniky vhodná, nebo zda byste měli nakonfigurovat vlastní nastavení. Pomáhá také včas odhalit problémy se společnostmi Canon, HP, Epson a dalšími značkami.
Zde je návod, jak získat testovací stránku založené na operačním systému Windows.
- V nabídce „Start“ (hlavní panel) vyberte „Ovládací panely“ a poté „Tiskárny a faxy“ („Zařízení a tiskárny“). v zobrazeném poli vyberte aktuální tiskárnu, kterou spustíte kliknutím pravým tlačítkem myši na položku.
- V zobrazené nabídce postupně projděte následující příkazy a karty: „Vlastnosti“ – „Obecné“ – „Testovací tisk“.
- Při prvním provedení takovéto úlohy (nebo při delším nepoužívání stroje) je třeba počkat 15-30 sekund, než se tiskárna spustí.
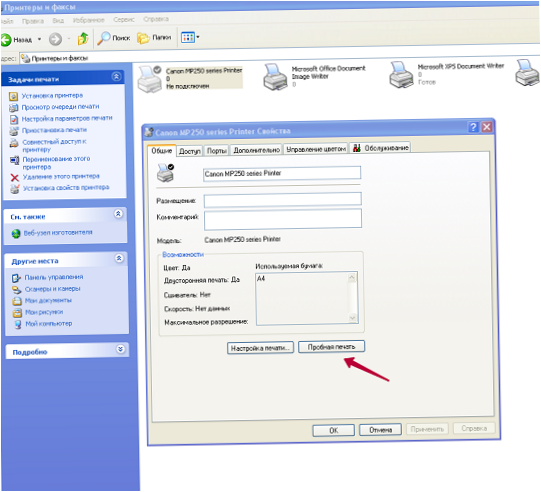
Co by mělo být na stránce testu:
- grafika;
- text a další vzorky ve všech barvách, ve kterých tiskárna pracuje;
- na tiskárně by neměly být žádné tiskové vady (u inkoustové tiskárny – stopy a stékání inkoustu, u laserové tiskárny – světlé a tmavé pruhy);
- žádné zkreslení nebo nerovnosti.
Pokud jste spokojeni se všemi informacemi uvedenými v testovacím výtisku, klikněte na „Uložit jako výchozí“.

Jaký typ dokumentů chcete vytisknout na tiskárně? Potřebujete poradit s nastavením tiskárny nebo s výběrem správného formátu papíru? Ráda vám pomohu s tiskem dokumentů, stačí mi poskytnout více informací.
Na tiskárně si chci vytisknout běžné dokumenty jako textové soubory, prezentace nebo tabulky. Potřebuji poradit s nastavením tiskárny, abych získal nejlepší kvalitu tisku a úsporu inkoustu. Také bych uvítal pomoc při výběru správného formátu papíru pro různé druhy dokumentů.
Jak mohu tisknout dokumenty na tiskárně? Mám problém s nastavením a nevím, jak zvolit správné možnosti tisku. Můžete mi prosím vysvětlit jednoduché kroky, které bych měl sledovat? Děkuji za pomoc!